Google Ads Account, Campaign, & Ad Group Settings: Optimization Guide
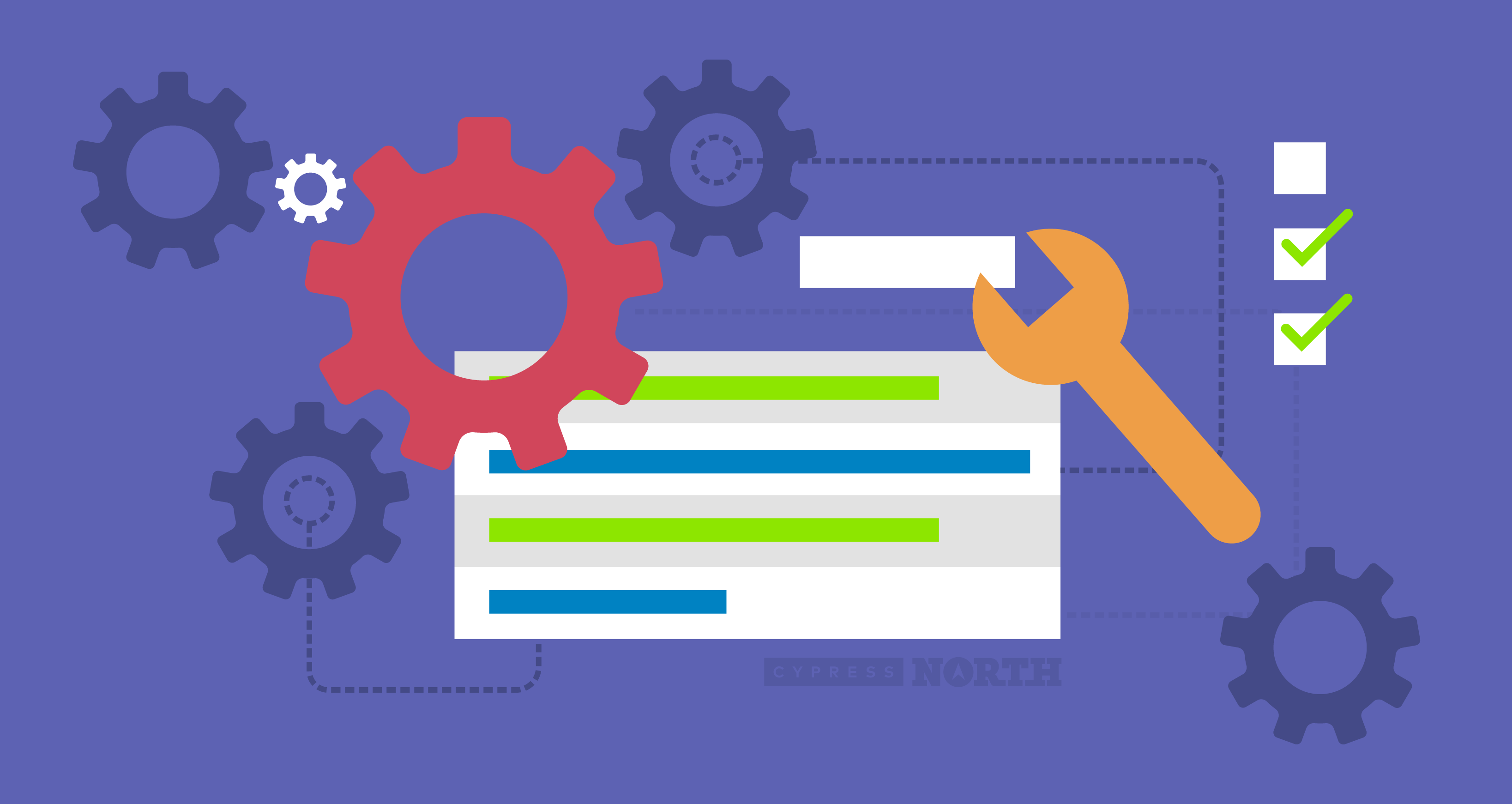
We’re about to answer every question you’ve ever had about Google Ads settings for search, display, and video campaigns.
Sometimes what seems like the smallest detail can save you major advertising dollars, so we’re diving deep on every single account, campaign, and ad group setting. After reading, you’ll be ready to optimize your settings and generate more site traffic, leads, and sales for your business and maximize your return on ad spend.
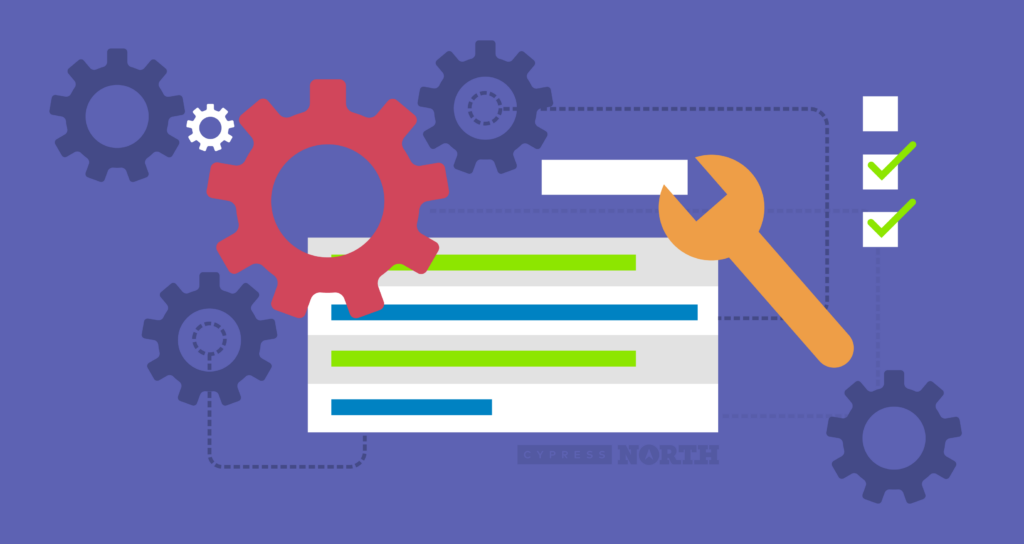
Account Settings
Let’s start at the very top level with your account settings. To see your overarching account-level settings, follow these steps:
- Log in to your Google Ads account and click “All campaigns” at the top left side of your screen
- Next, click the carrot next to “Settings” to expand the menu
- To see the top level settings, click “ACCOUNT SETTINGS”
Now that you're there, here's a breakdown of all the account level settings:
Tracking
Account-Level Tracking Template
Before your ads are live, standard value tracking guidelines should be set up for your account. Deciding which parameters you want to see in Google Analytics and at what level you will set them requires some strategy and discussion with your team. You can find our complete guide to URL parameter and ValueTrack here.
Your tracking template can be set at the account, campaign, ad group, keyword, ad, or sitelink level. Keep in mind that the tracking template you set at the most granular level will override any template set at a higher level. For example, if you set an account level tracking template and also have a template at the campaign level, the campaign level template would be added at the end of a users’ URL after a click.
Auto-Tagging
When you enable auto-tagging, you are allowing Google to append a GCLID, or Google Click Identifier to your final URL. GCLIDs pass data into Google Analytics beyond what is achievable with standard UTM parameters. With this enabled, certain Analytics reports get populated with additional data for dimensions such as query match type, ad format, and distribution network, among others. We typically leave this turned on so Google can pull as much information as possible into Analytics.
Note: Auto-tagging is automatically enabled if you link your Google Ads account to your Google Analytics account to import conversions.
Message Reporting
After the sunset of message extensions in early 2020 (more on these in our ad extensions guide), we’re expecting this setting to disappear soon. If you ran message extensions in the past, export your message extension data before Google removes it forever.
Call Reporting
Turn this on if you want to track calls to your business that resulted from clicks on call extensions, location extensions, or call-only ads. If you enable call reporting, you can then choose to enable call recording. If you turn this setting on, callers will hear a disclaimer saying they are being recorded and all calls will be saved for 30 days in your call details report. This can be found in the predefined reports section of Google ads under extensions and call details.
Inventory Type
This setting only applies to video campaigns, so if you aren’t running any there is no need to make any changes.
Inventory type allows you to control what types of videos your ads appear before, after, or within. It groups videos into three “inventory” categories based on how sensitive the content of that video is. If you’d like to opt out of certain types of sensitive content, select Standard or Limited inventory.
Note: for all content exclusion settings (inventory type, excluded content, and excluded types & labels), Google does not guarantee that it will adhere to your content exclusions 100% of the time.
Excluded Content
This setting allows you to opt out of certain content categories as placements for your ads. Unlike inventory type, this setting applies to all campaigns except discovery and video. If you’re concerned about your ads appearing next to sensitive content, hop in here and exclude some, or all, of these categories.
Excluded Types & Labels
This is another setting you can use to control the types of content your ads appear on and applies to all campaign types besides discovery and video. Check the box next to any type of content you want to avoid. Apps, YouTube videos, and web pages across the Google Display Network can be classified in two ways under this tab:
Digital content labels - Google analyzes and labels content and classifies it based on the maturity level of the intended audiences.
These include:
- DL‑G: General audiences
- Content suitable for families
- DL‑PG: Most audiences with parental guidance
- DL‑T: Teen and older audiences
- DL‑MA: Mature audiences
Content types
These include:
- Live streaming YouTube video
- Embedded YouTube videos
- Below-the-fold
- Parked domains (Search only)
Note: Content exclusion settings should not simply be set at the account level and forgotten about. Dialed-in targeting and placement mining at the campaign level is always necessary to ensure your ads are showing on videos and websites that align with your brand.
Ad Suggestions
Can Google create better ads than you, the advertiser? No way! Make sure this setting is always turned off so you have full control over your ad messaging across Google Search, Display, and YouTube.
Time Zone
You must select one time zone for your account that will dictate your ad schedule, campaign start and end dates, and conversion time/date reporting.
Depending on your business and monthly ad spend, you might consider setting up different accounts for different time zones where you are advertising.
Choose your time zone wisely! If you set it up incorrectly, you only have one chance to correct it in the lifetime of your Google Ads account. Time zones can also only be altered eastward, otherwise you would be time traveling. To make a change, you must contact Google Ads directly.
Account Name
This one should be easy, name your account after your business! If your business has a need for multiple accounts for any reason, make sure the account names are descriptive.
Account Status
Don’t do anything with this setting unless you need to cancel your account.
Data Protection Contacts
Add contacts at your business who should receive information about Google Ads Data Processing Terms and/or EU General Data Protection Regulations.
Campaign Settings
Now that the account level settings are optimized, let’s move on to the meat and potatoes of Google Ads settings. In Google Ads, we have the most control at the campaign level. This is the only place we can set our budget, location targeting, ad schedule, and bid strategy, among other things.
We’ll cover settings for search, display, and video campaigns in this article. With a few exceptions, everything we’ll cover can be edited from the Settings tab in Google Ads.
Campaign Name
Search, Display, Video
What’s in a name? When naming Google Ads campaigns, we recommend including as much information as necessary so your team and/or client can quickly ascertain all the information they need to distinguish one campaign from another. For organized reporting and analysis, it’s vital that any Google Ads account has clear and concise naming conventions.
We’ll share an example naming convention structure for reference, but you should consider the intricacies of your business and account structure when deciding how you’ll name your campaigns.
For a toy store, the most important pieces of information to include in every campaign name might be:
- Product or service
- Location targeting
- Device targeting
For example, a campaign could be called:

Depending on your business and account structure, you may need to include other information such as keyword match type, ad schedule, audience targeting, or placement information in the campaign name.
Campaign Subtype
Video
The subtype options that are available to you depend on the campaign goal you select. Furthermore, the types of ads you’re able to create in that campaign are dependent on the campaign subtype you select. Finally, the goal and campaign subtype you select will determine the bid strategies available to you.
If you do not select a campaign subtype during campaign creation or select “custom video campaign” as your subtype , the subtype section will not appear on the settings page.
Does this sound super complicated? That’s because it is. We’ve developed this handy infographic which shows you how the relationships between video campaign goals, subtypes, ad formats, and bid strategies, so you know exactly which boxes to check during campaign set up. Click here to download the free PDF.
Campaign Status
Search, Display, Video
There are two aspects of campaign status, the first allows you (the advertiser) to tell Google whether or not your ads are ready to run. The second allows Google to tell you if there is anything preventing your ads from running.
You can see your campaign’s user-defined status (and change that status) in a few places:
- In the campaign Settings tab
- When looking at a list view of all campaigns in the Campaigns tab. Here, your status will be defined with a symbol (outlined below)
- When you are in a particular campaign, campaign status will be defined with a symbol and the actual word (enabled, eligible, or paused) on the top left side of your screen
Here is a list of the user-defined status settings you can assign to a campaign:
Enabled (green dot): Your ads are running. Select this if your campaign is in perfect shape, your ads are ready for the world to see, and you’re ready to start spending money.
Paused (grey dot with two vertical parallel lines): Select this if you want to stop your ads from showing, whether it’s temporary or permanent. It’s best practice to keep a campaign paused while you’re setting it up until you’re 110% positive your settings, ads, and targeting are ready to go. Depending on the shape of your account, you may want to pause campaigns while you read this guide!
Removed (red circle with X): Removing a campaign will permanently stop it from running - you cannot reactivate a campaign once it has been removed. Due to the permanent nature of this action, we rarely see any reason to use this and typically pause campaigns that are not in use instead.
In addition to the three user-defined status settings, Google will give you more information as to why your ads are or aren’t running. This information, also called “Status”, cannot be found in the Settings tab, but can be seen in the following two locations:
- In the Campaigns tab when looking at a list view of all campaigns, this information will be listed in the “Status” column
- When you are in a particular campaign, this information will be listed next to your user-defined campaign status on the top left side of your screen.
Here are the statuses that Google can assign to your campaigns:
Eligible: Your ads are running.
Ended: The campaign passed your set end date and is now turned off. Your ads aren’t running.
Pending: The campaign has a start date in the future. Your ads aren’t running yet.
Limited by budget: Your ads are running, but you’re missing out on impressions because of budget constraints. This doesn’t necessarily mean raising your budget is the only option, you can also try selecting another bid strategy or lowering your bids.
If your campaign is enabled and eligible and your ads still aren’t running, try our downloadable checklist of 24 reasons why your ads may not be getting impressions.
Goal
Search, Display, Video
Selecting a campaign goal lets Google know how you’re measuring success. Campaign goals are not required, but when you set one, Google will have a better chance of making relevant recommendations to help you achieve your goal.
Campaign Goals vary depending on the type of campaign you are running. Here’s what’s available for each campaign type:
Search Campaigns:
- Sales
- Leads
- Website traffic
Display Campaigns:
- Sales
- Leads
- Website traffic
- Product and brand consideration
- Brand awareness and reach
Video Campaigns:
- Sales
- Leads
- Website traffic
- Product and brand consideration
- Brand awareness and reach
Note: For search and display campaigns, goals can be established or changed at any time from the Settings tab. However, video campaign goals cannot be changed or added after the campaign is created.
Networks
Search, Video
Advertisers can specify which networks their ads run on for search and video campaigns by adjusting the campaign’s network settings.
Search Campaigns
Search Partners: Checking this box will enable your ads to show on any website with an internal search powered by Google. Feel free to test this for yourself, but In most situations, this is a waste of impressions/clicks as the user intent is to find answers within the site they’re on. If you do leave search partners on, you can evaluate performance by segmenting your reports by network.
This will allow you to see exact results by Google search / Search Partners. From our experience, this may work for branded terms or very, very specific high ROI terms, but generally leads to poor results.
Display Network: What? Aren’t we running a search campaign? If you're running search campaigns, don’t check this box. This is a dangerous option that if left on could cause the majority of your budget to be allocated towards display and NOT search. If you want to expand your reach to the display network, create a separate display campaign with ads and targeting specifically designed for that network.
Video Campaigns
Video ads should be optimized for display on YouTube. Keeping that in mind, follow these guidelines when selecting networks where your video ads will show:
- YouTube search results
Users want the content that they’re searching for in the search results, not your video ad randomly mixed in. We generally leave this box unchecked.
- YouTube videos
This is exactly what you created your video campaign for. Keep this box checked.
- Video partners in the display network
Clicking this box will take away some of your control as to where your ads show, usually leading to more impressions and a lower conversion rate. We generally leave this box unchecked.
Locations
Search, Display, Video
This is where you can specify where in the world your ads will run. Google Ads continues to give us more granular location targeting options, here is a list of what’s currently available:
- Regions
- States
- Nielsen® DMA® regions
- Congressional districts
- Counties
- Municipalities
- Cities
- Postal codes
- Some airports
- Some boroughs
- Some city regions
- Some neighborhoods
- Some universities
- Some districts
Location targeting can be controlled from your Settings tab or under the Locations tab in a campaign. You’ll only be able to see your targeting in a list view under the Settings tab, while the Locations tab displays your targeting on a world map.
Keep in mind, deciding how you're going to target requires some careful thought as there are many ways to cover a geographical area. For example, here are some of the different ways we could target Buffalo, NY:
By zip code (I performed a quick Google Search for “Buffalo Zip Codes” and found this list):
By City: This map is targeting the city of Buffalo exclusively:
By Nielsen DMA Region: The DMA region greatly expanded the geographic targeting:
Location Targeting Options
Location targeting options are set under the Settings tab of your campaign. Here, we can get more granular with our location settings, but this is also where things get a bit tricky. Unfortunately, recent changes to Google Ads no longer allow campaigns to exclusively target users who are physically located in a certain location. The options are:
- People in, or who show interest in, your targeted locations (recommended)
- People in, or regularly in, your targeted locations
- People searching for your targeted locations
Join us for a quick tangent while we tell you how we really feel about the location targeting options…..
In our experience, Google’s recommended location targeting option does not make sense for most campaigns. As an example, let’s say you’re in charge of advertising for a restaurant that only has locations in Paris. Google would say that you should select “People in, or who show interest in, your targeted locations” so you’re not missing out on people who are planning a trip to Paris and want to know more about your restaurant. While we totally agree that you wouldn’t want to exclude these users, we think a better option would be to set up an entirely separate campaign (or multiple campaigns) to target different parts of the world.
Here are a couple advantages to this approach:
- You’ll ensure you won’t spend all of your daily budget on people who aren’t interested in eating at your restaurant today.
- You may want to use different keywords and negative keywords for campaigns based on where the user is located.
- You’ll be able to create ads with separate messaging for people who might want to eat right now versus people who are still in the research phase.
This may sound like a small difference, but the geographic report (found under the Locations tab in a campaign) shows how these settings affect our campaigns.
The following campaign was set to target “People in, or who show interest in, your targeted locations” (in this case, the entirety of Canada):
As you can see, none of the users showing interest in Canada converted and that $117 was a complete waste.
We switched the location option to “People in or regularly in your targeted locations” and the same report looks very different after the change:
In this report, all of our clicks, impressions, and cost were for users actually in our targeted location.
Languages
Search, Display, Video
Make sure your campaign is targeting the same language as your keywords and ad copy. Google may recommend you target “all languages” but to give yourself maximum control over your messaging and ensure relevant ad clicks, it’s best to break out campaigns by language.
Budget
Search, Display, Video
Budgets are set on a daily basis and can be shared across campaigns (using shared budgets, more in a minute) or set at the campaign level.
The way Google handles daily budgets is very convoluted and confuses many advertisers. We will do our best to explain how this works.
The daily budget you set is not actually the maximum Google can spend on that campaign in one day. Rather, they multiply the daily budget you set by 30.4 (the average number of days in a month) and promise to not spend more than that amount over the course of a calendar month - though you could go over your daily budget on a given day (more in a minute). If you are charged more than this total amount for the month, Google may automatically apply a credit to your account... or you may need to contact them to try to get a credit.
Example: Daily budget: $100
100 X 30.4= 3,040
Google will spend up to $3,040 in a calendar month on that campaign
Because daily budgets aren’t an actual cap on daily spend, Google may spend up to two times your daily budget in a single day. They call this overdelivery. For businesses that have strict advertising budgets and require accurate monthly spending (almost every business we’ve ever worked with), this intricate budget structure is a huge hassle and becomes even more of a nightmare if budgets are changed mid-month, as Google will then recalculate the total budget available for the rest of the month.
B2B Concerns
This goofy way of setting budgets is especially tricky for B2B companies that generally don’t spend as much on the weekends. You should be careful as Google does NOT judge these accounts at 20.8 days (the average number of weekdays in a month) but instead will overdeliver budgets to 30.4 days (the average number of total days in a month).
Let’s look at the prior example of a $100 budget. A B2B company that is only running campaigns M-F (5 days a week) may think that they can only spend $2,080 (the 20.8 weekday average x $100 daily budget). However, in reality, this campaign could spend $3,040 (the 30.4 total day average x $100 daily budget) in a given month, regardless of what happens on the weekends.
Pro Tip: If you’re using pay for conversions bidding, Google can spend 30.4X (an entire month’s worth!) your daily budget. We will explore this further in our bid strategy guide.
If you’d like to dive deeper into this topic, you can read Google’s documentation here.
Pro Tip: Does overdelivery leave you feeling helpless? Don’t fret! We use this budget management script to keep account spend under control.
Consider your bid strategy and/or CPC bids when looking at your budget. If you have CPC bids higher than or close to your daily budget, you probably need to re-evaluate your strategy. Keep in mind that many smart bidding strategies won’t work if your budget is too limited. For example, if your target CPA is set higher than your daily budget, then performance will be hindered.
About Shared Budgets
Shared budgets allow you to create a budget at the account level that can be shared across multiple campaigns. We rarely use this as a budget strategy since Google will not evenly distribute the budget across campaigns and you lose some control over budget allocation.
Note: Shared budgets are not compatible with experiments or pay for conversion campaigns.
Budget Recommendations
Google makes budget recommendations from the Settings tab and also from the list view of all your campaigns. If Google says your campaign is limited by budget, do a little bit of investigating before automatically raising it to Google’s recommendation. There may be issues with other settings (bidding, keywords, ad scheduling, devices, or location; just to name a few!) that could be corrected to resolve the budget limitation.
Pro Tip: If you’re using maximize conversions bidding, Google Ads will not notify you if the campaign is limited by budget.
Delivery Method
Defunct
By expanding the budget section of the Settings tab, you’ll also be able to select a delivery method. As of May 2020, accelerated delivery is not available for any campaign type in Google Ads.
Standard delivery attempts to pace your budget evenly throughout the day, conserving budget earlier in the day so it doesn’t run out. When your budgets are tight, this can cause your ads to deliver slowly or not show up every time they are eligible. Google is simply holding you back from spending too much, too quickly.
We are not fans of standard delivery, but it is an unfortunate reality that we have no say in the matter. If your goal is to get more conversions and your campaigns are performing well, why wouldn’t you want your ads to show every time they’re eligible? Particularly with smart bidding (where Google would only show ads to users who they deem likely to convert), we wouldn’t want to sacrifice a potential conversion in the morning just to save budget for the afternoon. Unfortunately, Google no longer gives us the option. All campaigns are now set to standard delivery.
Note: In video campaigns, you can also select start and end dates from the budget section on the settings page. Video campaigns can be assigned budgets on a lifetime or daily basis.
Bidding
Search, Display, Video
When selecting a bid strategy from the Settings tab or while setting up a campaign, Google Ads will prompt you to select a goal to “focus on” and then make recommendations. After reading this guide, you’ll be an expert on bid strategies and won’t need Google’s help. Click “select a bid strategy directly” to see the full list of options and pick the one that aligns with your goals. Check out our complete guide to Google Ads bidding for guidance on selecting a bid strategy.
Start & End Dates
Search, Display, Video
When you set up a campaign in Google Ads, it’s automatically set to start “today”. Do you have seasonal campaigns or a product that launches on a specific date? You can add an optional start and end date for any campaign in the Settings tab. When you select an end date, your ads will stop showing on that date at 11:59 P.M. in the time zone you’ve set at the account level.
Note: Set start and end dates for video campaigns under the “budget & dates” Settings tab.
Devices
Search, Display, Video
For search campaigns, device bid adjustments and exclusions can only be specified from the Devices tab. The actual device type (desktop, tablet, or mobile) is as granular as the device targeting gets.
Note: Device bid adjustments will be ignored if you’re using a smart bidding strategy. Instead, Google will display your ad to any user on any device if that user is likely to take the desired action you’ve set (convert for maximize conversions, click for maximize clicks, etc.). However, if you exclude devices entirely (a 100% negative bid adjustment) Google will follow that setting and your ads will never show to users on that device.
There is one exception to this rule. When you use device adjustments in conjunction with Target CPA bidding, you modify the value of the CPA target for that device. Google will automatically remove any device bid adjustments greater than -100% when you switch an existing campaign's bid strategy to target CPA. You can opt-out of this change in the bidding tab on the settings page.
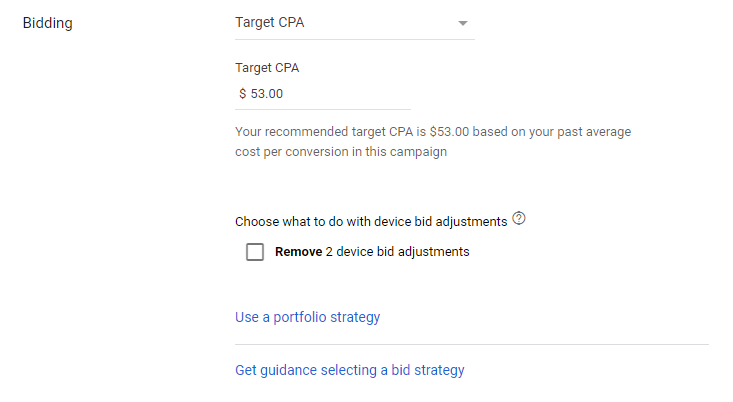
For video and display campaigns, device targeting can be specified from the Devices tab as well as the Settings tab. From the Settings tab, you can also narrow your targeting further by specifying operating systems, device models, and networks where you want your ads to run.
Device options:
- Computer
- Mobile Phone
- Tablet
- TV screen
TV screens were introduced as a Google Ads device in 2019, so be sure to keep an eye on these and monitor performance closely. It makes sense to leave TV screens on for video campaigns, but we’ve been turning them off for our dynamic responsive ad campaigns, which are designed for websites, not TV screens.
Operating Systems:
- Android
- BlackBerry
- iOS
- webOS
- Windows Phone
Device Models*:
- Android
- iOS
- Other/Unknown
- Windows Phone
* See Google Ads for the full list of model subcategories
Networks:
- WiFi
- United States
- Virgin Mobile
- Verizon
- US Cellular
- T-Mobile
- Sprint
- Nextel
- Metro PCS
- Cricket Communications
- AT&T
Device targeting and bid adjustment strategy is entirely dependent on your industry, website, and account structure. If your website isn’t optimized for mobile, mobile users will be less likely to convert. Beyond that, keep an eye on device performance and make adjustments as needed.
For example, in many cases, B2B ads do not perform well on mobile devices because most relevant users will be searching on their computer at the office. In this case, if budgets are tight, we may turn off mobile entirely.
Conversely, we have many B2C clients that get a lot of search volume on mobile but their users tend to convert more often on desktop. In this situation, we’d give each device it’s own, dedicated budget by creating separate campaigns for each device.
Frequency Capping
Display, Video
Frequency capping allows you to limit how many times a user can see your ads within a given period of time. From the Settings tab, you can choose to turn this feature off entirely or set a limit per day, week, or month.
You can also specify whether you want to limit the impressions on a per ad basis (meaning people could still be targeted with different creative) or for each ad group or the whole campaign.
Unfortunately, we don’t have a magic bullet recommendation for frequency capping. A general rule of thumb is that the higher up the user is in the conversion funnel, the lower you want your frequency cap to be.
For a prospecting campaign, you may want to only show your ad to one user a few times to minimize the risk of ad fatigue. However, for a remarketing campaign (where the users have already shown interest in your product or service by visiting your website) you could have a higher frequency cap.
As mentioned, there is no exact science to this. If you’re serious about display or video advertising, you should definitely keep an eye on your average daily frequency to try to find the right levels for your targeted audiences. This metric can be added as a column on the Campaigns tab.
Conversions
Search, Display, Video
In a huge victory for performance-driven marketers in 2019, Google Ads now allows you to specify conversion actions at the campaign level, overriding the conversion actions you set at the account level. Not all conversions are created equal and not all campaigns have the same goal. For this reason, it’s vital that you set specific conversion goals at the campaign level, particularly if you want to use any type of smart bidding. For a more detailed look at conversion optimization, check out our complete conversion goal guide.
Ad Rotation
Search, Display
If you have more than one ad in an ad group (which you should!) ad rotation lets you control how Google displays your ads.
The two options are:
- Optimize: Prefer best performing ads
- Google ads will show ads that perform better more often
- Do not optimize: Rotate ads indefinitely
- Google ads will rotate ads evenly
There are a few things to keep in mind regarding this setting:
- If you’re testing ad copy, you should rotate ads indefinitely to get the most accurate results. You can’t compare an ad that has 20,000 impressions to one that has 5,000 and call it a true test.
- If you’re using smart bidding and turn on “Do Not Optimize” Google ads will ignore the setting and show the ads that are more likely to get you your desired result.
- Regardless of the setting you select, you should monitor ad performance and make changes to copy and creative to find the best combinations.
- If you set ad rotation to “Optimize” and have any responsive ads (display or search) in an ad group, Google will usually show these ads over standard ads.
Campaign URL Options
Search, Display
We covered this briefly in our account-level settings section and extensively in our complete guide to Value Track parameters. Keep in mind, for video campaigns, you cannot set a tracking template at the campaign or ad group level and your template and parameters must be set for each individual video ad you create.
Inventory Type
Video
Content exclusions can be set at the account or campaign level. Refer to guidelines outlined in the account-level settings section.
Excluded Content
Display, Video
Content exclusions can be set at the account or campaign level. Refer to guidelines outlined in the account-level settings section.
Excluded Types and Labels
Display, Video
Content exclusions can be set at the account or campaign level. Refer to guidelines outlined in the account-level settings section.
Dynamic Search Ad Settings
Search
While they can be a great option for advertisers with a large inventory and an awesome website, Dynamic search campaigns are an entirely different type of campaign that we will not cover in-depth in this post. Unless you are running a dynamic search campaign, do not enter your domain in this field or change any of the settings.
Dynamic Ads
Display
Dynamic remarketing ads allow you to serve personalized ad content to users based on a feed you provide. If you’re not running dynamic ads, leave this box alone!
IP Exclusions
Search, Display
Enter IP addresses that you want to exclude from seeing your ads. A common use case is to prevent ads from being served to internal IPs to avoid wasting ad spend on people who work at your organization. To find your organization’s IP address, you can do a quick Google search on your work computer for “What is my IP address?” and Google will provide your IP as the top search result.
Ad Schedule
Search, Display, Video
Unlike most settings, the ad schedule can’t actually be accessed via the Settings tab. Instead, you’ll have to navigate to the Ad Schedule tab to make any changes. This is an important, often overlooked setting and you may be surprised what you find when you look at conversions by day of the week or time of day. Determine when your campaign is getting impressions, clicks, and conversions and make adjustments as needed.
For a branded campaign, you probably always want to show up for your own name and won’t want to use ad scheduling. However, there are many scenarios where you may choose to bid down, up, or turn your ads off completely during certain days of the week or hours of the day.
Here are a couple of examples:
- If you’re a B2B company running call-only ads, you’ll probably want to turn off ads when nobody is in the office to answer the phone.
- B2B companies may also find that users convert more during business hours while they’re at their desk. In this case, you may want to use bid adjustments to get some value clicks during the nights and weekends and save the bulk of your advertising dollars for the times of day when people are likely to convert.
Note: As with other campaign settings things get a bit complicated if you are utilizing an automated bid strategy. Google Ads will obey when you turn ads off entirely with ad scheduling (100% negative bid adjustments), but bid adjustments less than 100% will be ignored.
Ad schedules run based off of your account time zone, not the time zone of the user. If you want ads to turn off and on based on the user’s time zone, you’ll have to make separate campaigns for all the time zones you’re targeting and adjust the times in the ad schedule based on your account time zone.
Example: If your account time zone is EST and you want ads to turn on at noon for users in PST. You’d have to
- Create a campaign for users in PST
- Use location targeting to target locations in the PST time zone exclusively
- Use ad scheduling to turn ads on at 3:00 EST (Noon Pacific)
Ad Group Level:
As stated before, most of the advertiser’s control over performance occurs at the campaign level in Google Ads. That is the only place to set crucial performance settings such as location, budgets, and bid strategy. On the other hand, ad groups act as buckets to segment your keywords and ads more granularly, and there are still some settings available at this level.
Keep in mind, any setting at a more granular level will override whatever is set at the level above. For example, any tracking template applied at the ad group level would override one set at the campaign or account level.
Ad Group Name
Search, Display, Video
Consistent naming conventions are important! Give your ad groups relevant names based on the keywords and ads contained within them.
Ad Group Status
Search, Display, Video
Just like campaigns, advertisers can set ad groups to be enabled, paused, or removed at any time.
Bidding
Search, Display, Video
Bidding is the most powerful aspect of ad group level settings. Depending on the type of bid strategy you selected for your campaign, overarching CPM, CPV, or CPC bids can be set at the ad group level.
For display and video campaigns, if you don’t make targeting-level bids for a placement, audience, etc., this will be your bid for every click. Many advertisers break out their ad groups by targeting method and set their bids at the ad group level. Default bids for search campaign ad groups will be the automatic bid for new keywords.
Ad group type
Video
Ad group type shows the type of video ads you can create in that ad group. This is selected at ad group creation and cannot be changed.
Ad group URL options
Search, Display, Video
Tracking templates and custom URL parameters can be set at the ad group, campaign, or account level. Remember, setting a tracking template at the ad group level will override tracking templates at the campaign or account level.
Ad Rotation
Search, Display
Select whether you want to use campaign level ad rotation settings, or override them. Just like at the campaign level, you can choose to optimize for better performing ads or rotate ads indefinitely.
Congratulations! If you’ve made it this far, you’ve mastered Google Ads settings. As you’ve probably noticed, some settings (like ad suggestions) have sure-fire best practices (don’t use them!). For others (ad rotation), some conversation with your team and testing is required to determine the best strategy based on your campaign goals.
If you’re following our complete Google Ads Guide, your next step is to read our guide to keywords and dive into all the ways you can target (and exclude) search queries in your Google Ads campaigns.
Do you have more questions about Google Ads campaign settings? Or, are you looking for an unbiased, third-party audit of your account? We’re a team of performance-driven Google Ads experts and we’re here to help! Contact us to discuss your goals so we can determine the best route for you!
Meet the Author

Christine Zirnheld
Christine is our Director of Lead Gen and a co-host on our weekly Marketing O’Clock podcast. Known affectionately among coworkers and podcast listeners as Shep, she joined Cypress North in 2018 and works out of our Buffalo office.
As Director of Lead Gen, Christine oversees all of our lead generation clients, providing strategic guidance and assistance as needed to ensure we’re hitting their goals. She is on the cutting edge of paid search strategy and uses her expertise to not only uncover more quality leads for clients, but to turn those leads into customers.
Christine is an established thought leader in the digital marketing community, known for her PPC expertise and strategic mindset. She was recognized as one of the Top 50 Most Influential PPC Experts of 2025 by PPC Survey. Christine has shared her insights as a speaker at several major digital marketing conferences, including SMX Advanced in Boston, SMX London, and SMX Next. She has contributed to Search Engine Journal and Search Engine Land, and even published an ultimate playbook for Google Ads.
Originally from Ashburn, Virginia, Christine graduated from Canisius University with a bachelor's degree in marketing. She also has an associate's degree in fashion business management from the Fashion Institute of Technology.
When she’s not working, Christine can be found singing karaoke or watching Miss Rachel with her toddlers, watching Bravo, dining al fresco, and drinking Diet Coke. She’s known for making her Taylor Swift fandom her personality, talking about the royal family to any of her coworkers who will listen, and reading books about wives who kill their husbands. Christine was the 2002 Hula Hoop Champion at Ashburn Elementary School – and may still be undefeated.

