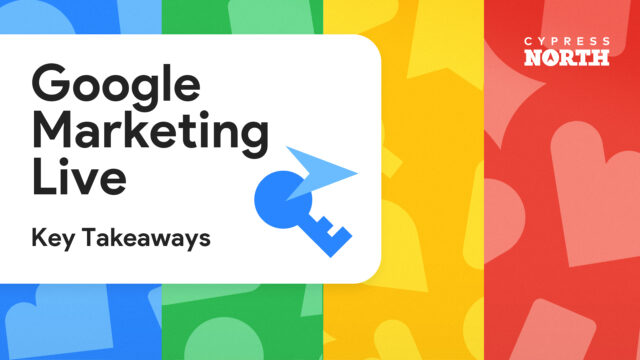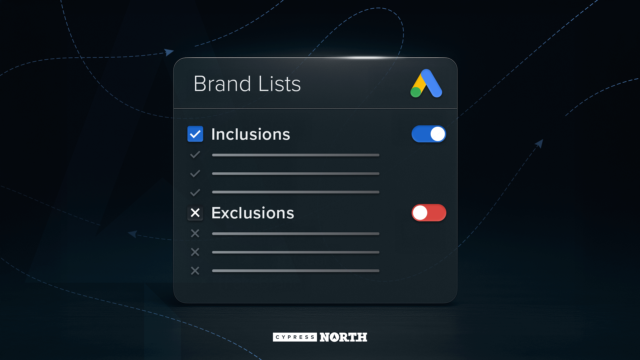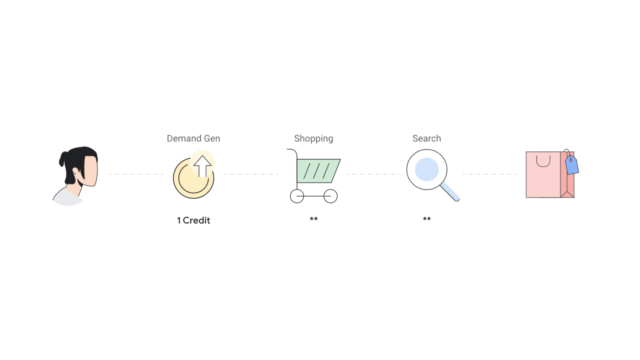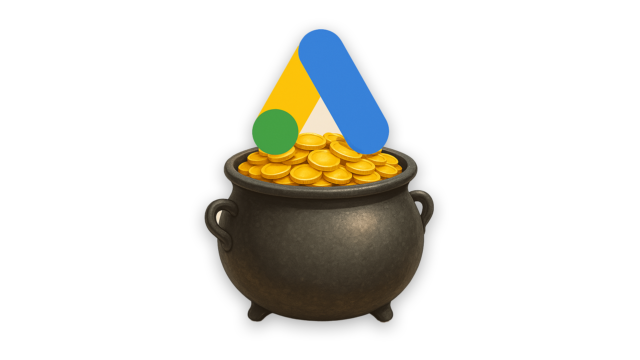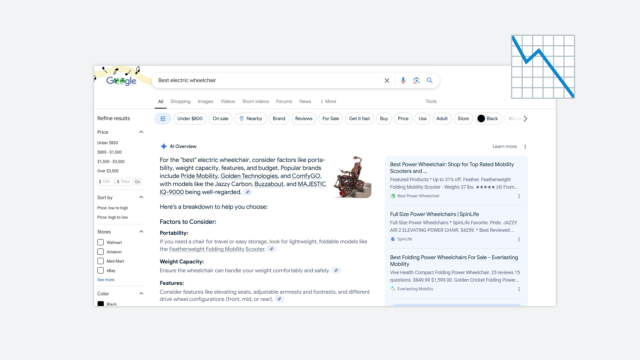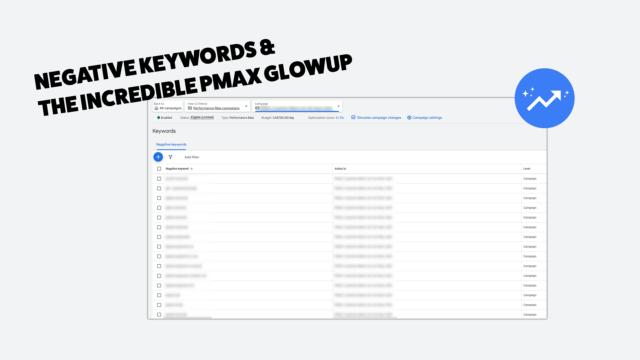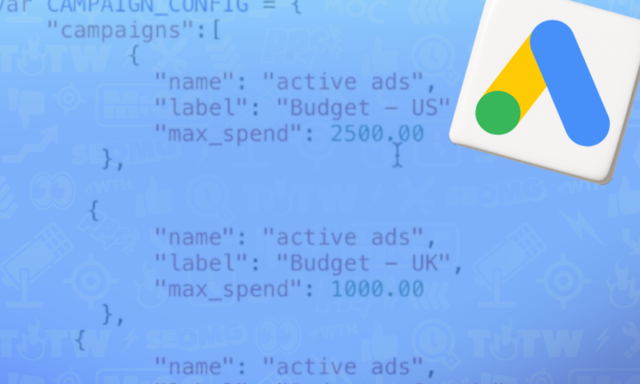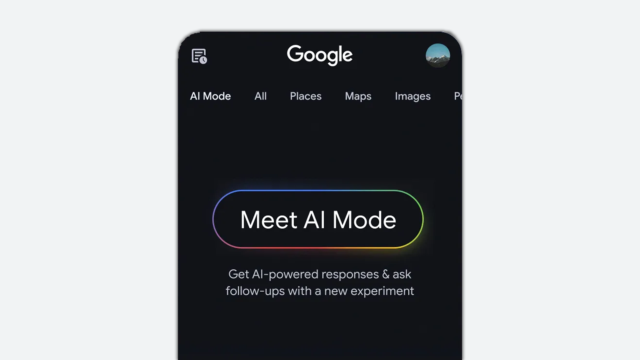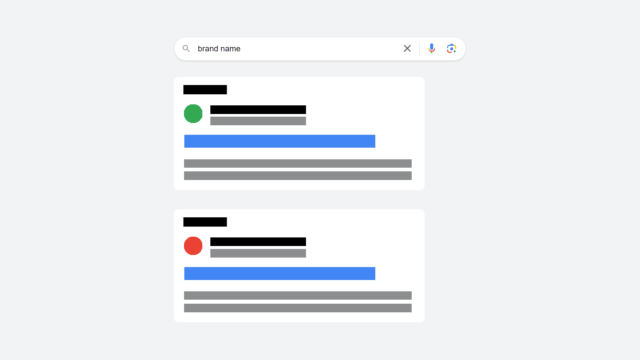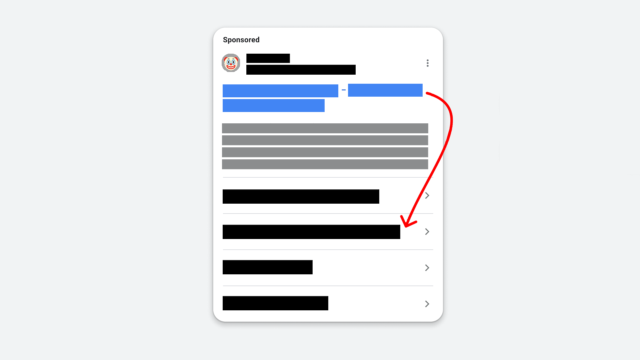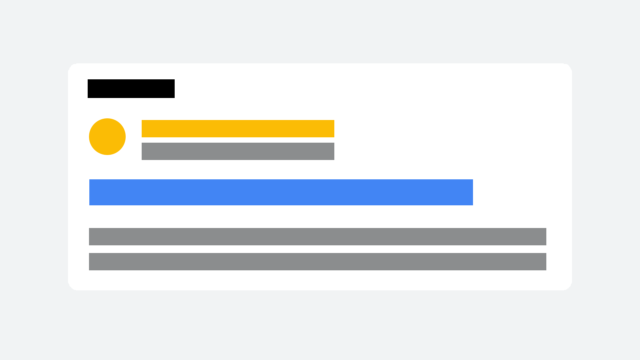How to Use the Countdown Customizer in your Google Search Ads
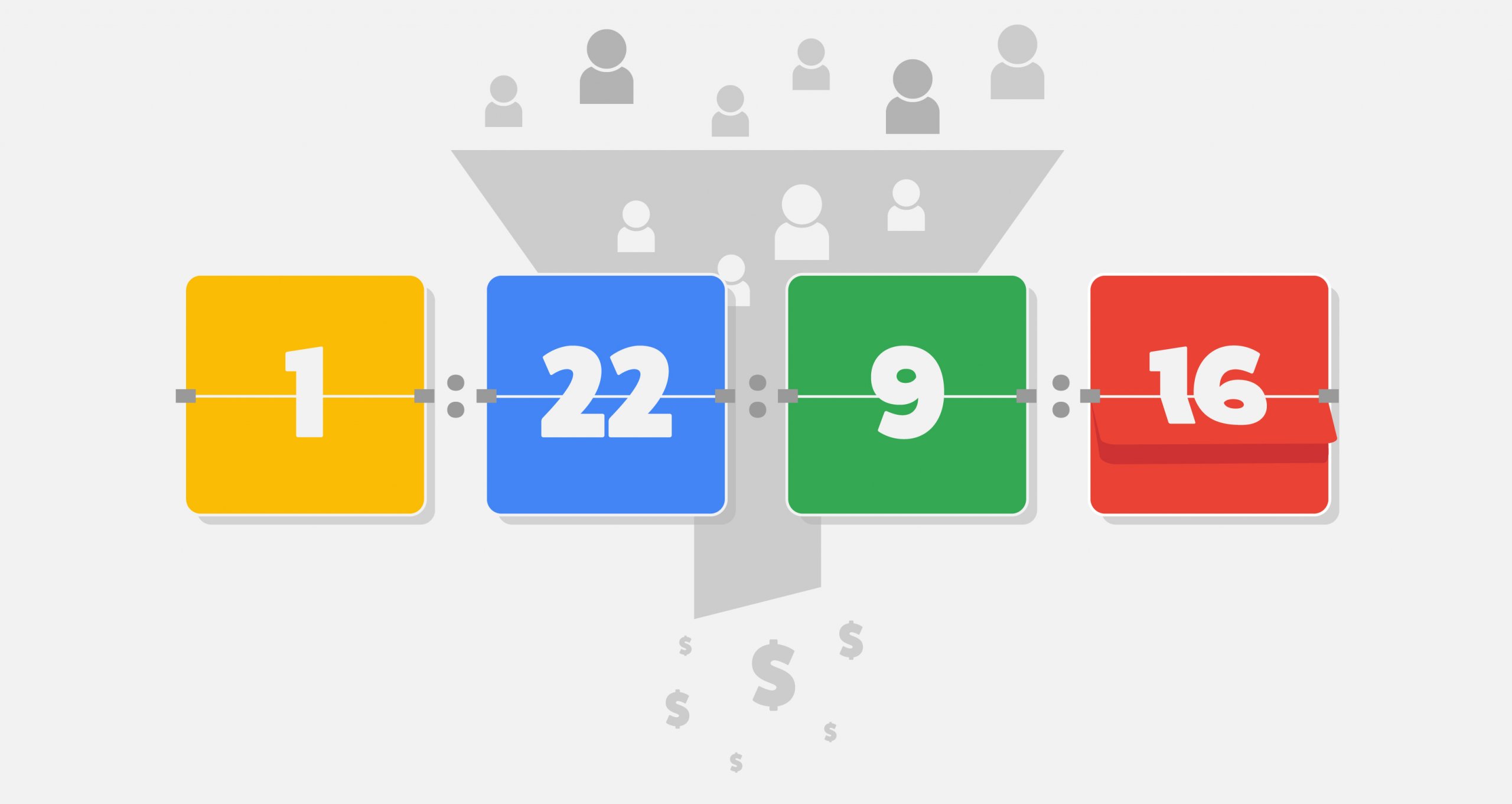
Countdown Customizers are an awesome, little known tool that can take your search ads to the next level. Having the power to create a sense of urgency for potential customers and move them down the conversion funnel can be a game-changer for search campaign performance.
Today I’m going to explain why you should be including Countdown Customizers in your PPC search campaigns. In addition to learning some of the benefits of a Countdown Customizer, I’ll walk you through the steps necessary to set one up in your next expanded text ad.
- What is a Countdown Customizer
- How to set-up a Countdown Customizer in Google Ads
- Benefits of a Countdown Customizer
- Limitations of a Countdown Customizer
Let’s dive right in.
What is a Countdown Customizer?
Chances are you or a client of yours has the need to advertise a discount or promotion available for a limited time. If you’re looking for a way to get the word out about the special offer and create a sense of urgency without changing your ad copy throughout the month, a Countdown Customizer can come in handy.
With a Countdown Customizer, you’re able to insert a countdown feature in a headline, description or path within a text ad or responsive search ad that will automatically countdown the days, hours and minutes until the end of your special offer. This saves you from having to constantly check on ads running and update ad copy specific to the deal being advertised.
How to Set-up a Countdown Customizer
Step 1: Determine what section (Headline, Description, Path) of your expanded text ad that you would like to incorporate a Countdown Customizer.
Step 2: Type a left curly bracket (“{“) into your desired text field and choose “Countdown” from the list of options in the drop-down menu.
Once “Countdown” is selected, a dialog box will appear where you’ll enter the rest of the necessary information.
Step 3: Enter the date and time that you want your countdown to end. As a reminder, the time must be entered in 24-hour format and will default to midnight (00:00:00) if an end time is not inputted.
For this example, I have December 25, 2019, at 11 pm entered as my desired end date and time. This means that my ad will no longer show after 11 pm on December 25, 2019.
Step 4: Input the number of days before the countdown end date you would like the countdown to begin. This will determine when your ad will start to show in search results. If left blank, the countdown will default to five days before your end date. To create a sense of urgency, I don’t suggest starting your countdown any further out than 14 days prior to your end date.
For this example, I set my countdown to begin seven days before my desired end date. This means that my ad will begin to show up in search results on December 18, 2019, at 11 pm.
Step 5: Select the time zone option you want your countdown to adhere to. You have two choices: Account time zone and Ad Viewer’s time zone. If Account time zone is chosen, your countdown start and end times will be based on the time zone set for your Google Ads account. However, if Ad Viewer’s time zone is selected, your countdown start and end times will be based on the time zone in which the user who sees your ad is located.
For this example, I chose the Ad Viewer’s time zone option because this ad is for an online retailer that does business on both the east coast and west coast of the United States. This means that the countdown will stay active until 11 pm PST (2 am EST the next day).
Step 6: Choose your desired language for the Countdown Customizer. If a language other than the default is chosen, you’ll see an example to the right of what the countdown will look like in your ad.
Step 7: Review all your information in the dialog box for accuracy and click “Apply” to save your Countdown Customizer.
Final Product:
Don’t worry! You didn’t mess something up during the set-up process! The Google Ads platform shows you a default preview of three days for what the Countdown Customizer will look like in your ad instead of the start and end dates you entered earlier.
Pro Tip: Google Ads and Microsoft Advertising have identical Countdown Customizer parameters and dialog boxes. I used screenshots from Google Ads for the step-by-step set-up instructions, but you can easily replicate these steps in Microsoft Advertising or import your ads from Google Ads into the Microsoft platform.
Benefits of Using a Countdown Customizer
- Countdown Customizers are a great tool to use during the holiday season when many stores and companies are running special sales or promotions or want to let potential customers know how soon they need to place an order to guarantee delivery by a specific date.
- Countdown Customizers are the perfect addition to your ad copy and can be used to create a sense of urgency and encourage the potential customer searching for your product or service to take action sooner rather than later.
- Character count is unaffected by the parameters of a Countdown Customizer. This means you’re able to take full advantage of the character limit in your headline, description, or path and won’t have to worry about adjusting ad copy to fit the countdown.
- Countdown Customizers set-up in Google Ads can be imported into Microsoft Advertising since the parameters are identical in both ad platforms. The only difference is that, in Microsoft Advertising, the ad preview will show what your countdown will look like the first time your ad runs, as opposed to Google Ads’ default of three days.
- You’re able to create multiple ads with a different Countdown Customizer for each depending on your needs. If each Countdown Customizer is set-up correctly, ads will run one after another based on countdown end and start dates. This eliminates the need to create multiple rules with different dates and times to enable and pause ads based on ad copy.
- If your goal is to target potential customers internationally you’re able to choose what language the countdown is shown in. The countdown language does not need to match your ad copy language, but to avoid confusion I suggest the same language be used throughout your expanded text ad.
- The Countdown Customizer will automatically switch from days to hours to minutes in order to properly reflect your end date and time. This will save you from having to go back into each individual ad and checking to make sure the correct amount of time is showing.
- Countdown Customizers don’t have to feature special offers or be commerce specific. If your goal is to advertise the opening of a new restaurant, store location or a general countdown about a service being offered you can adjust a Countdown Customizer to reflect your needs.
Limitations of Using a Countdown Customizer
- Once your countdown is complete your ad will no longer run or show in search results even though it will be marked as active and approved in the ad platform. You have three options to get around this issue; you can update the ad’s countdown end date to a future time, you can have a generic ad (without a countdown) in your ad group, or you can remove the ad’s countdown parameters altogether.
- Remember to choose the correct time zone option for your Countdown Customizer. You don’t want to run the risk of misleading a potential customer and them missing out on your special offer because you chose Ad Viewer’s time zone when you meant to choose Account time zone.
Now it’s your Turn
After reading this article and following these steps, you should have a good idea when the best time to use a Countdown Customizer is and how to do it on your own every time.
How will you use a Countdown Customizer to enhance your next PPC campaign? We want to hear about it! Let us know how you use a Countdown Customizer in the comments.
If you want to learn even more about the options available to you when creating add in Google Ads check out our complete guide to Google Ads Ad Types!