How To Link AdWords & Google Analytics To Enable AdWords Auto-Tagging Tracking
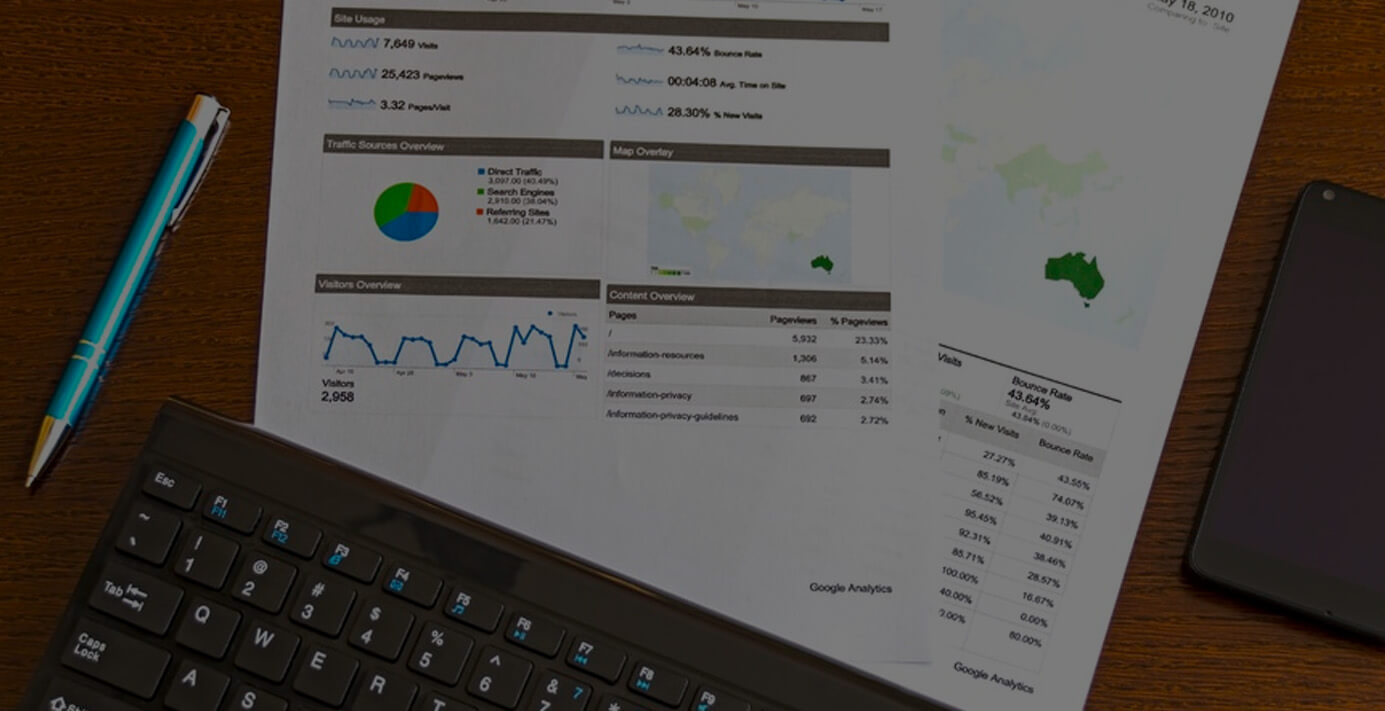
The beauty of Google products is just how well they work together. However, many times getting products to speak with each other can be a beast. Every time we set up a new AdWords account we make sure to track via Google Analytics by using the "Auto-tagging" feature in AdWords. This allows for full data by campaign/ad group/dayparting/placement/position and so much more -- if you aren't using auto-tagging, you're doing AdWords wrong.
However, Google's internal help has been less than desirable of late and training new team members has been a hands-on process for us. Until today. This guide will show you how to quickly implement auto-tagging while tying Google Analytics and AdWords together as a team.
What You Need:
- Admin access for the Google Analytics Account
- Either Standard or Client Manager Google AdWords Account Access
Steps To Follow:
Head over your your preferences page in Adwords (click on the account settings button inside of the gear on the upper right side). You'll then look for the Auto-tagging button that should be turned on to 'Yes':
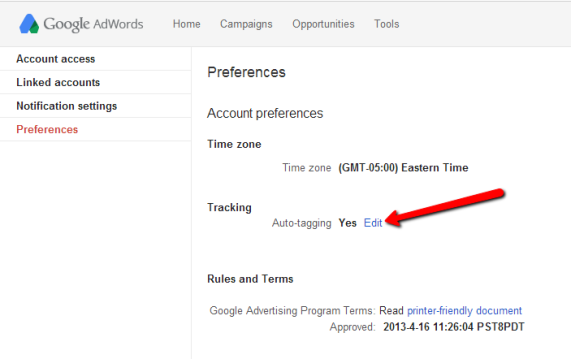
Next you'll need to head over to Google Analytics and click on the "Admin" button in the upper right. You'll then see the various accounts you have access to. Choose the proper account and click on the "AdWords Linking" button. Note: You will need to have admin access to do this:[divider]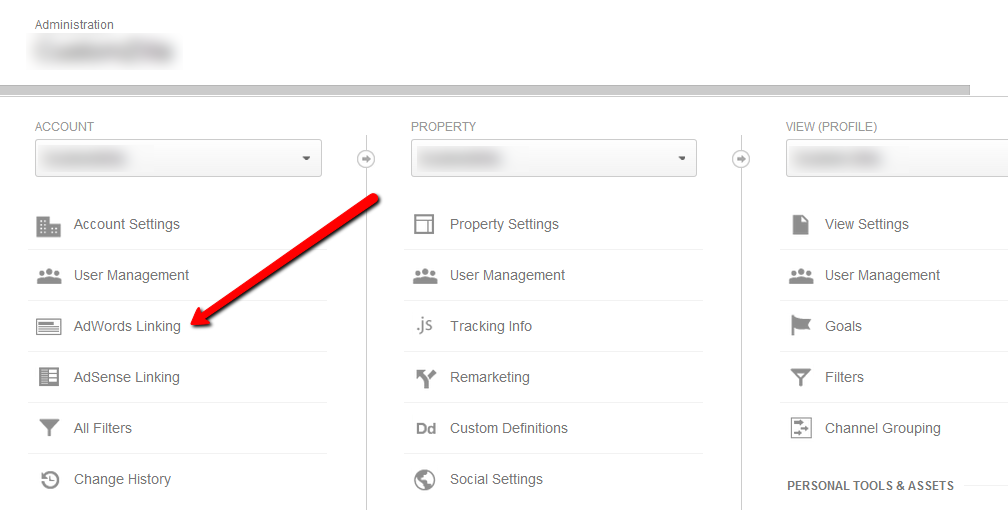
Once clicked, you'll add in the AdWords account of your choosing if you don't already see a linked account. Simply click on the "New Link" button:[divider]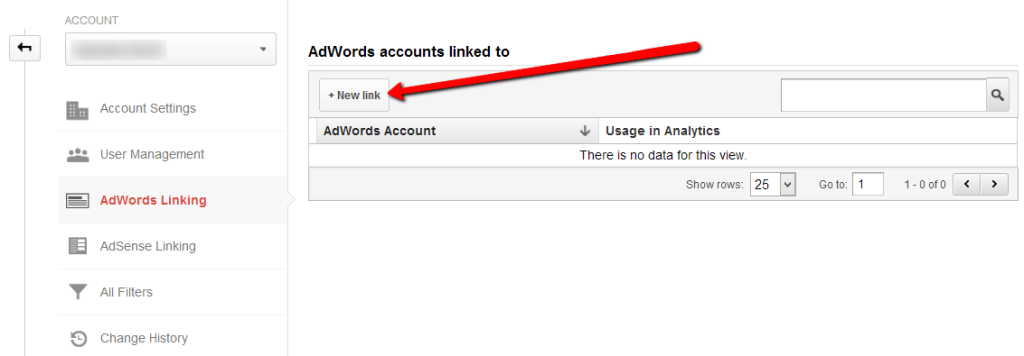
You will now see your account (or a handful of accounts if you have a MCC) show up. You can quickly choose the account from the list that you'd like to tie to Google Analytics. If you don't see your AdWords account that you'd like to link, your Google account doesn't have both access to the client's AdWords and Analytics account. You will need to have the account you are currently using in Analytics given access to the Google AdWords account to continue.
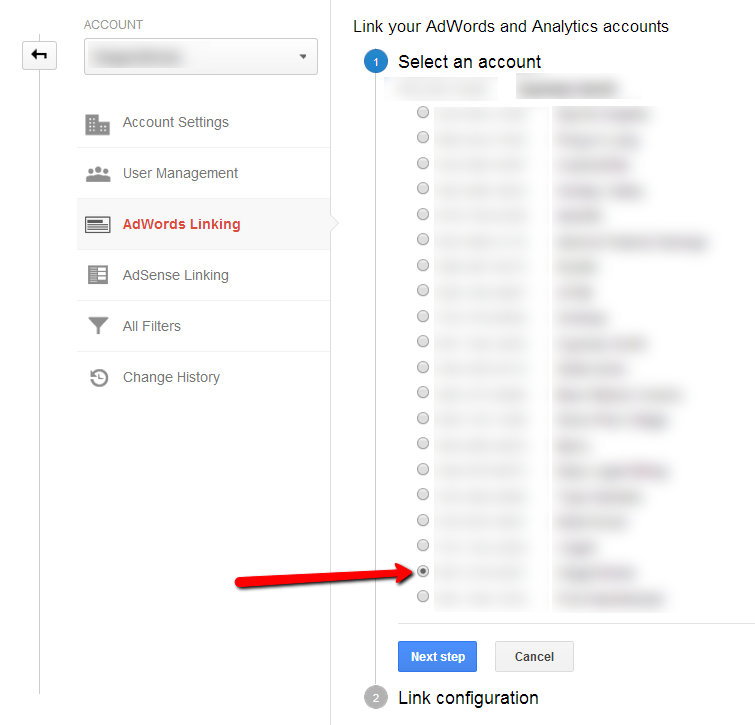
Once you've selected the AdWords account, you'll need to line up the views (formerly known as profiles) as well. Click the view that you'd like to use (we'd recommend your master view) and proceed: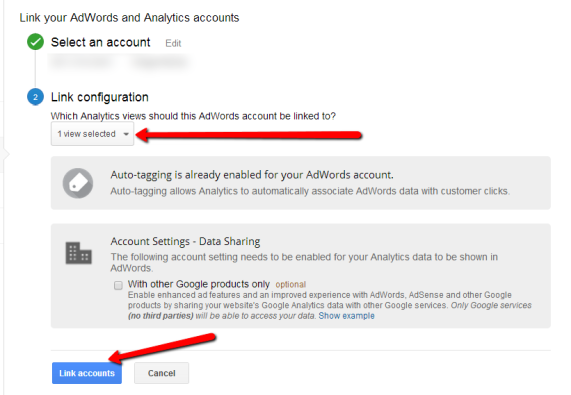
Congrats! You've now successfully linked your accounts! It's time to start collecting your AdWords data in all of its data-filled glory. To see your data in GA, look under the Acquisition tab for the AdWords dropdown:
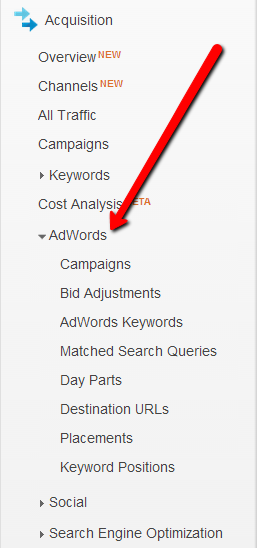
If you liked this post, well, we know you've got a Google account ... so why don't you follow us on Google+
3 Comments
Leave a Reply
Meet the Author
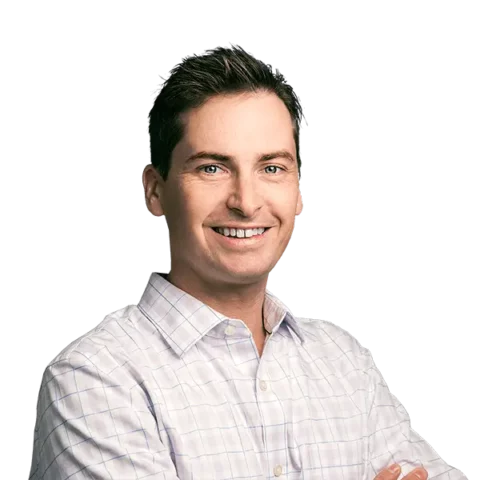
Greg Finn
Greg is the Head of Performance and Innovation for Cypress North's digital marketing team and one of the founders of our agency. In 2010, he and Matt Mombrea started Cypress North in Buffalo. Greg oversaw the opening of our second office in 2022, located in his hometown of Rochester.
As Head of Performance and Innovation, Greg co-manages our digital marketing department and works closely with our team to ensure all our clients achieve the best possible results. He is always looking for ways to test new digital marketing techniques and technology, and oversees all teaching and training efforts to ensure our agency stays ahead of the curve.
Greg is also a co-host of our weekly Marketing O'Clock podcast, where he and the team provide updates, insights, and hot takes on the latest SEO, PPC, and social media marketing news. In addition to weekly news shows, Greg hosts our Marketing O'Torial digital marketing tutorials and often co-hosts bonus Marketing O'Talk episodes that bring together panels of digital marketing experts.
With nearly two decades of experience, Greg is a known and trusted voice in the digital marketing community. He’s a contributor for Search Engine Land, a member of the Search Marketing Expo (SMX) programming team, and has been a featured speaker at some of the largest search engine conferences, including SMX, eSummit, and Pubcon.
When he’s not working or staying updated on the latest trends, Greg enjoys watching his kids play sports and coaching their soccer team. He’s been named the runner-up “Greg of the Year” on Marketing O’Clock’s annual Clockscars Awards four years in a row. While the coveted award has evaded him for many years, Keanu Reeves has not. Greg once saw him at Gabriel's Gate tavern in Buffalo (and noted he was very tall.)


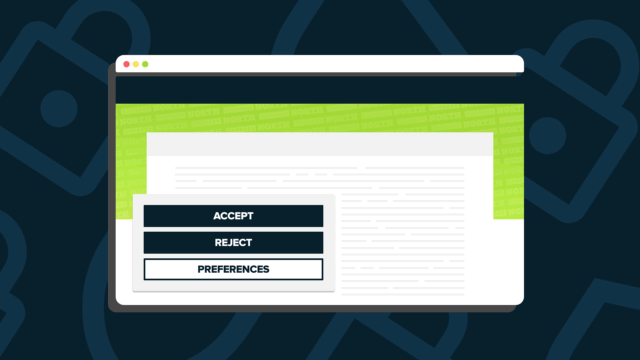
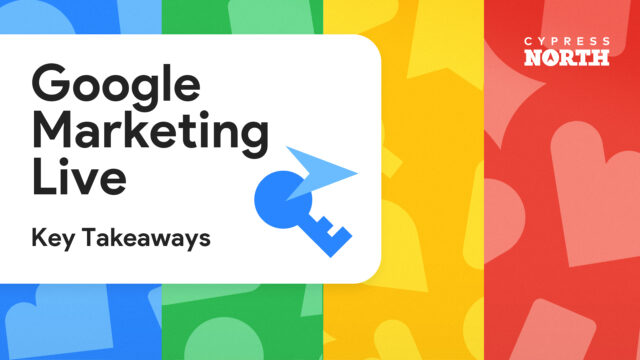
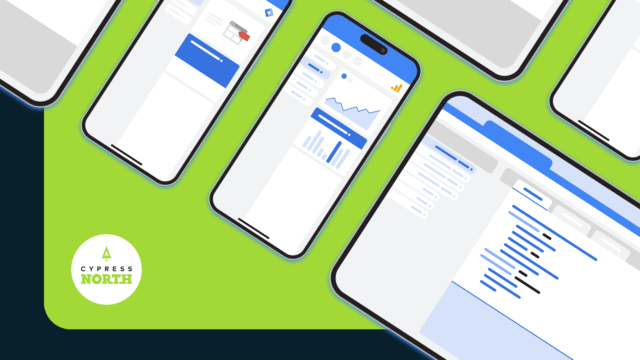


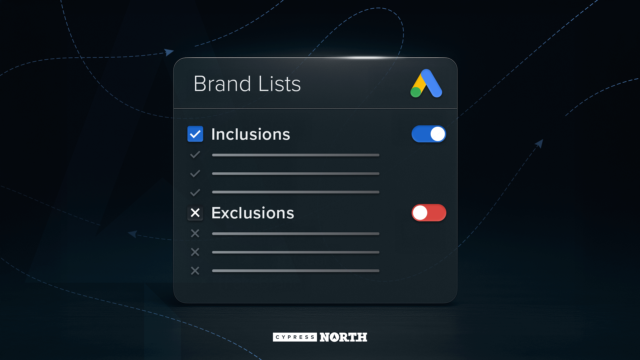
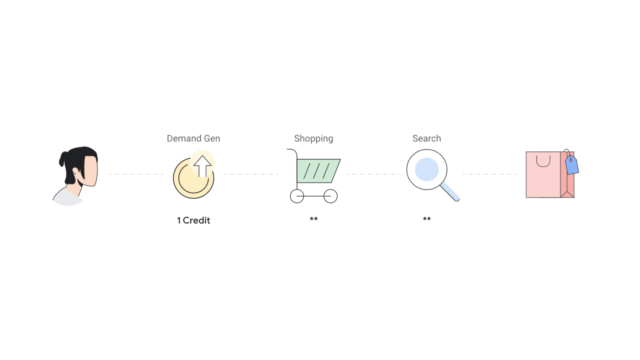

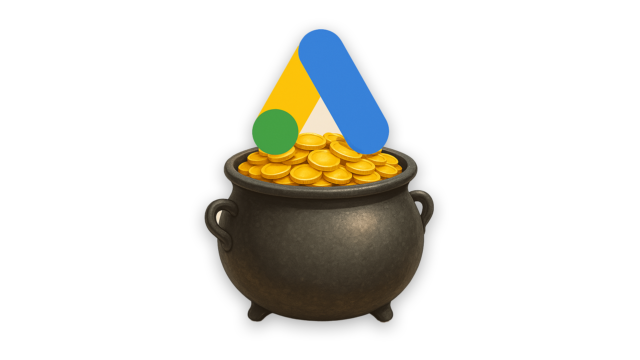
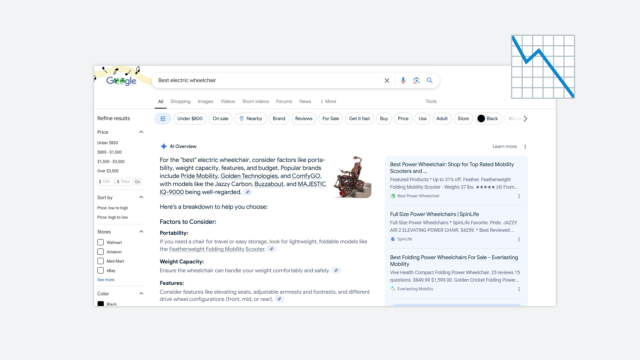
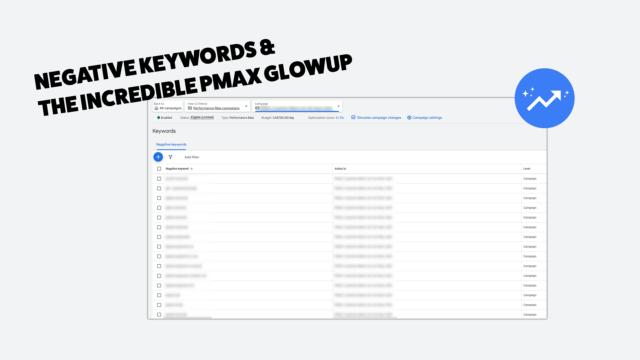
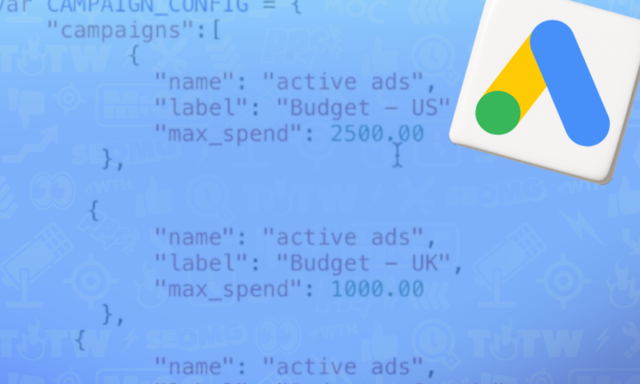
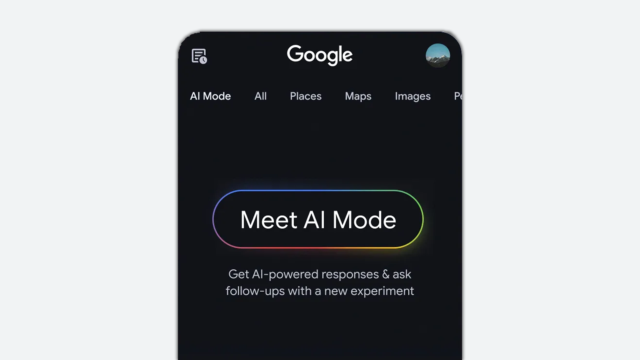
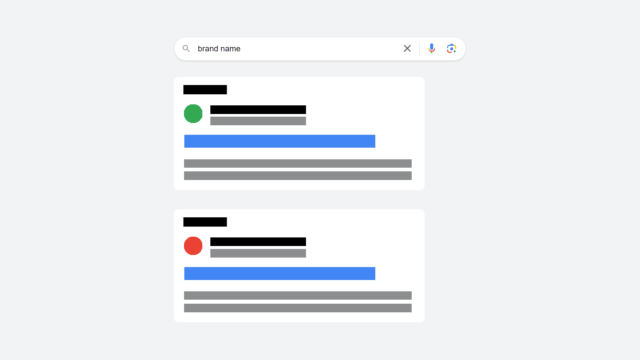

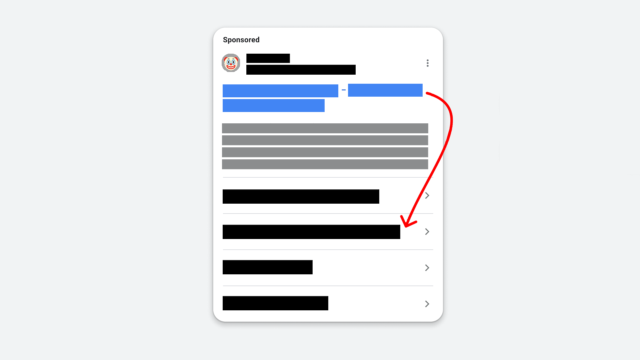
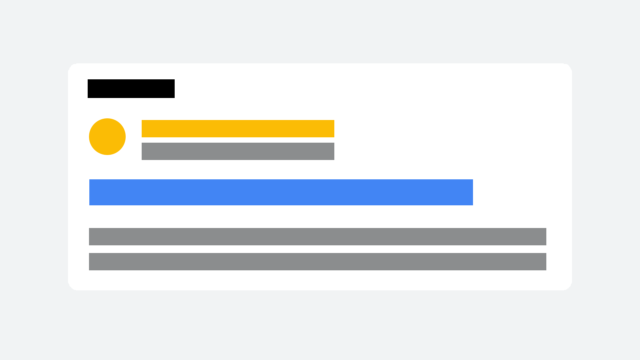



what if I don't have that "link addwords" link
Can you confirm that the account you are using Analytics with also is the account that set up AdWords?
do we need to link to GA for autotagging to work and see data in GA?