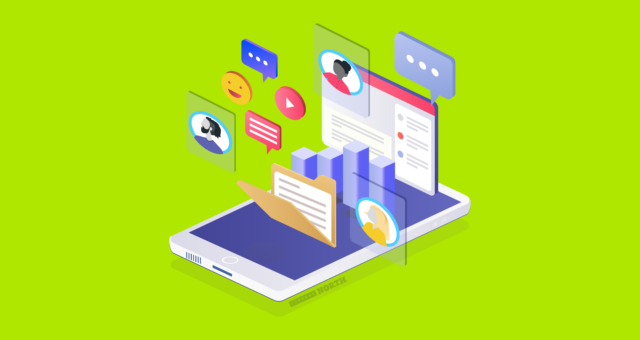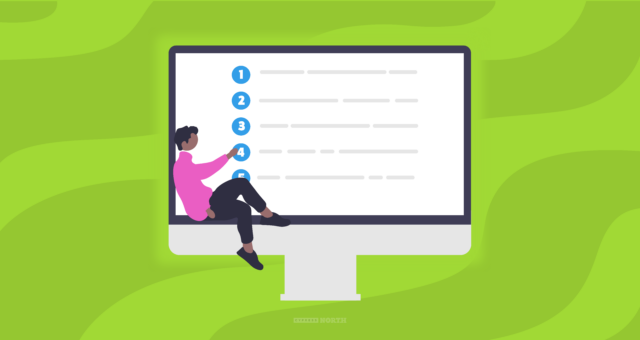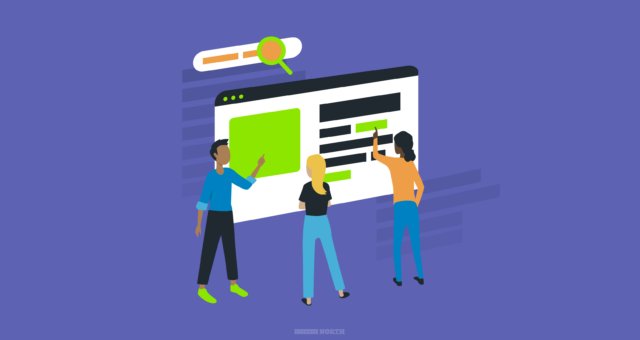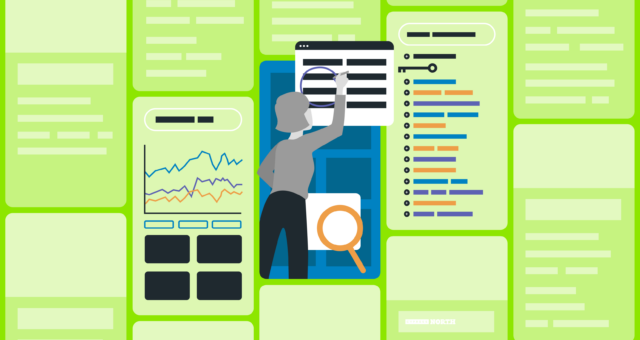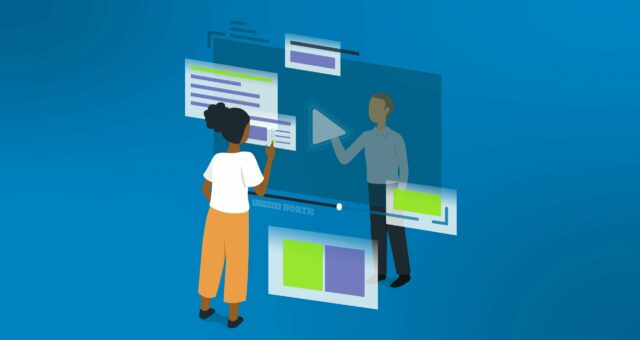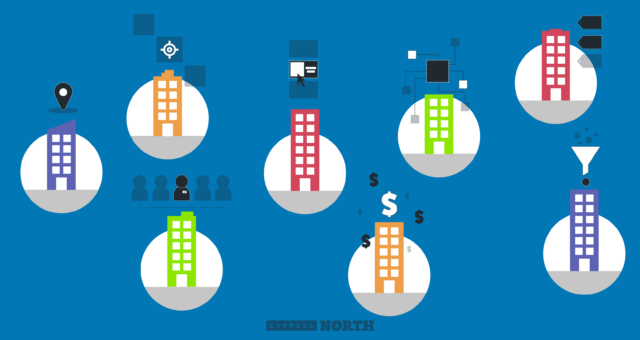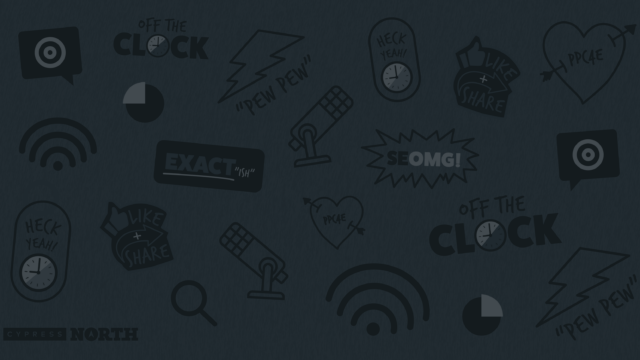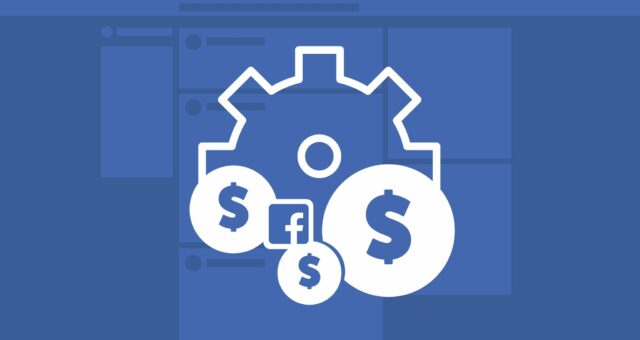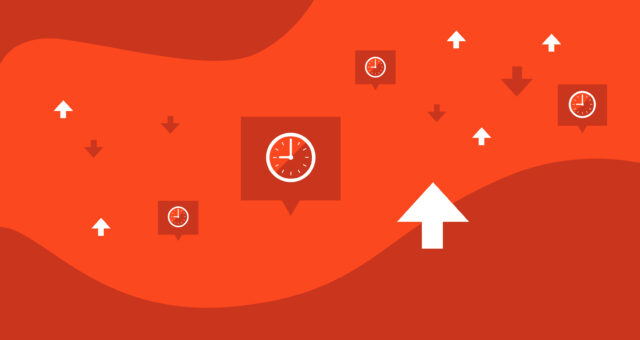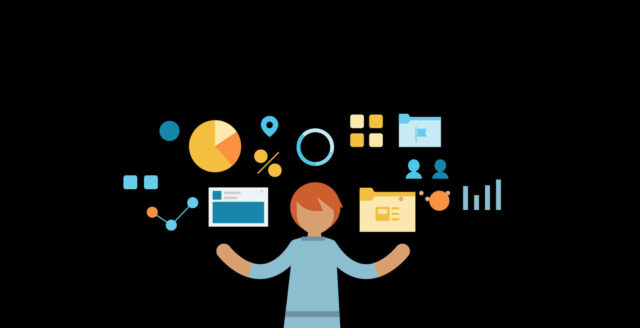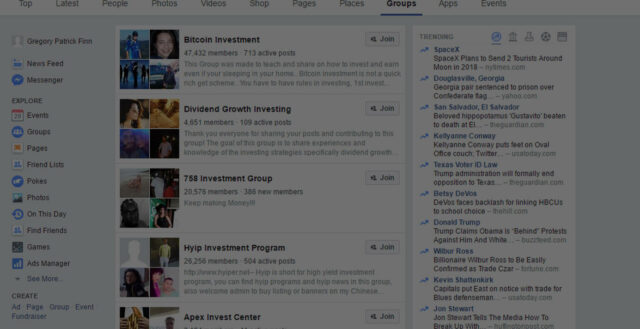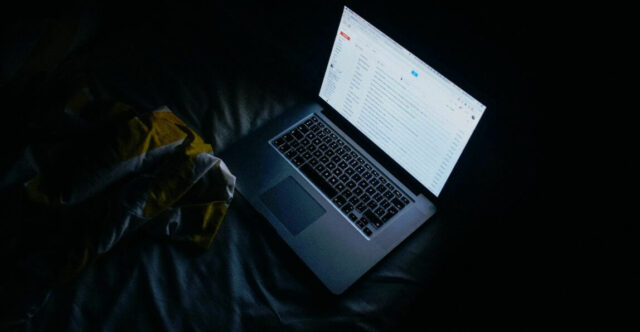Precisely Target Your Ideal B2B LinkedIn Audience With One Powerful Tool
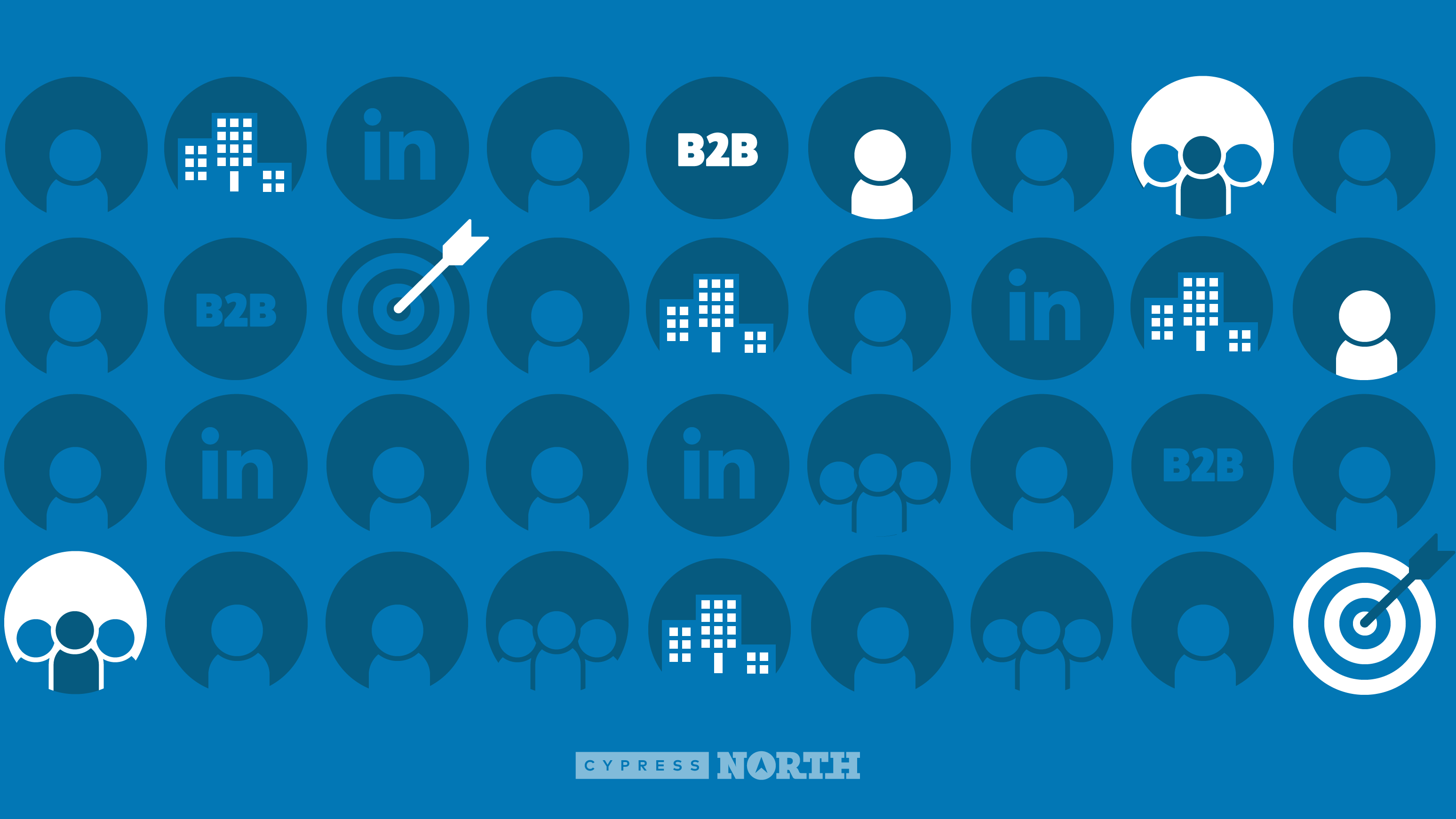
LinkedIn is an incredible tool for B2B marketers due to its unique targeting; namely professional information like job titles and company industries.
I’m sure you’ve spent precious time crafting your audiences, but targeting is just the beginning. Arguably, audience exclusions play an even more important role than targeting.
Having the right exclusions can make or break your campaign’s success and curtail erroneous spend on unwanted segments.
But how do you know which audiences to exclude?
By auditing your audience performance through LinkedIn Ads’ handy Demographic Report!
In this post, we’ll show you where to find the demographic report, how to use it and why it matters.
LinkedIn Demographics Reporting
Yeah, yeah - I know what you might be thinking; every platform provides demographic data, so what?
Two words: job & company.
Linkedin’s demographic report is much more robust than other ad platforms, allowing you to segment by:
- job function
- job title
- job seniority
- company
- company industry
- company size
- location
- country
This demographic data isn’t just nice to look at, it can be an extremely powerful tool and help you define a precise audience to see your ads. From the demographics tab, anything that is less than ideal can be excluded from your campaigns.
Removing unwanted job titles, functions, or companies from your campaign’s targeting will instantly improve your precision in building niche B2B audiences and save budget.
It is important to note that you can only see impressions, clicks, and average CTR when segmenting by demographics. Despite a lack of conversion data, seeing where clicks are coming from is still important to review, especially considering the average minimum CPC is $4/click across many Linkedin audiences.
Don’t just take my word for it, here’s a real-life example from one of our clients...
In two months time, I was able to decrease impressions on an unwanted job function by 99% after excluding that unwanted job function from my campaign’s audience.
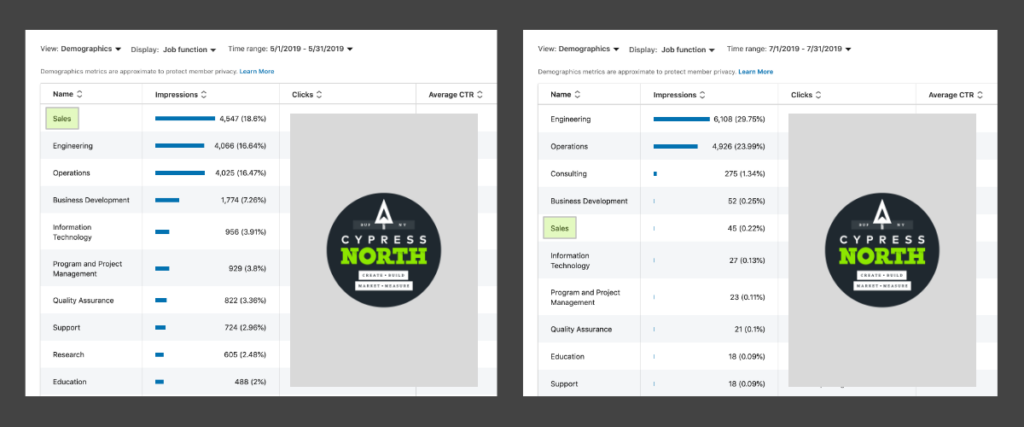
How to Use the Demographics Report
The following steps will drop you right off at the report and send you into straight into an exclusion list frenzy.
- Step 1: Log in to Campaign Manager and select your account.
- Step 2: Select either a campaign group, campaign(s), or ad(s) by checking the box(es) next to the title. Once you check a box(es), you should see the button for demographics become clickable with a dark blue shade. The screenshot below is from the campaign groups tab.
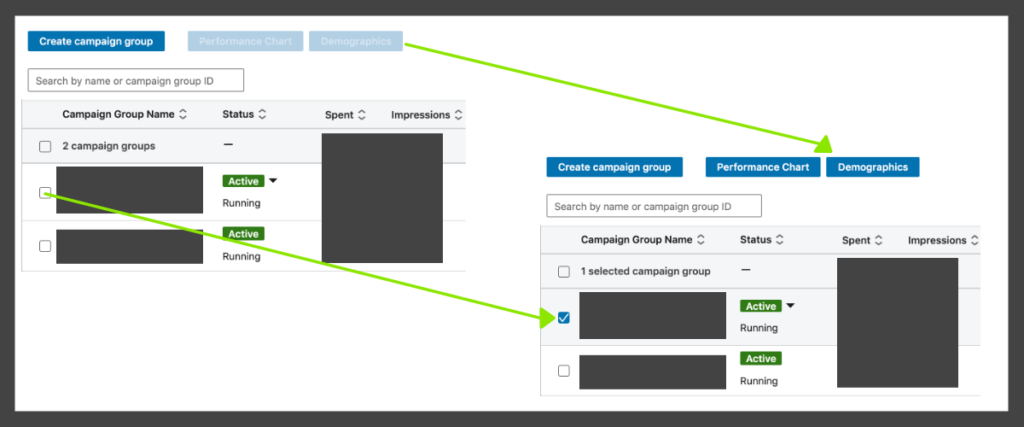
- Step 3: Once you’ve selected your desired number of items with the checkboxes, click:
- Step 4: Select the demographic segments from this drop-down menu:
- Step 5: Have at it! You’ll see a detailed and specific demographic breakdown.
Warning: you might not like what you see, but luckily, it's an easy fix that you can implement immediately.
- Step 6: If you find any unwanted targeting, simply head over to your campaigns tab, add the unwanted items to your exclusion lists, and update your audiences.
PRO TIP: LinkedIn limits how many exclusion selections you make, so marketers need to be strategic about which audiences they exclude. We haven’t found the magic number of exclusions you can set before you get cut off, but have added as many as 175 before receiving an error.
To combat this, it’s best to exclude from broader categories whenever possible.
For example, if you want to exclude everyone who works in sales, you could do so by job title. However, there are 9 different sales job titles nestled within the sales job function. So, if you exclude the sales job function rather than each sales job title, you'll be able to add 8 additional exclusions. If it makes sense for your campaign, excluding broader audiences is much more efficient and eases the pressure of exclusion limits!
Pro Tip: A performance report that shows conversions is also available on the platform, but it does not plot conversions against any demographic segments. It’s simply a plotline of conversions on a timeline.
You can access it with this drop-down menu positioned next to the demographic segment drop-down.
There you have it! That’s how to use the LinkedIn Ads Demographic Report to improve your targeting. Now that you understand where to find it and how to use it to improve campaign performance, let us know what audience insights you uncovered in the comments below. Be sure to sign up for our newsletter so you won’t miss our future posts in our B2B series.