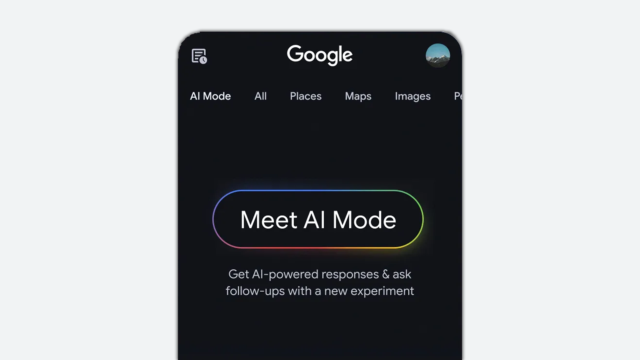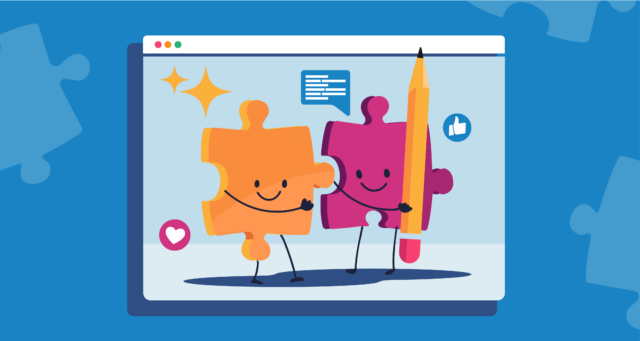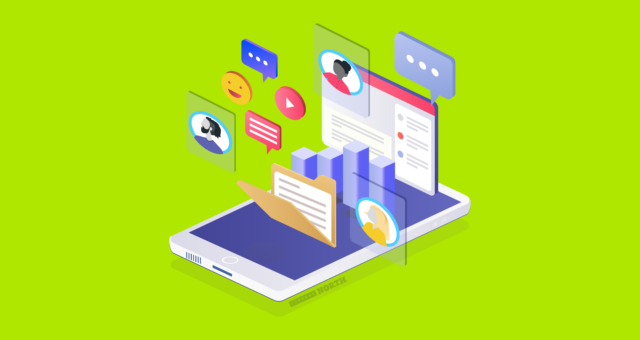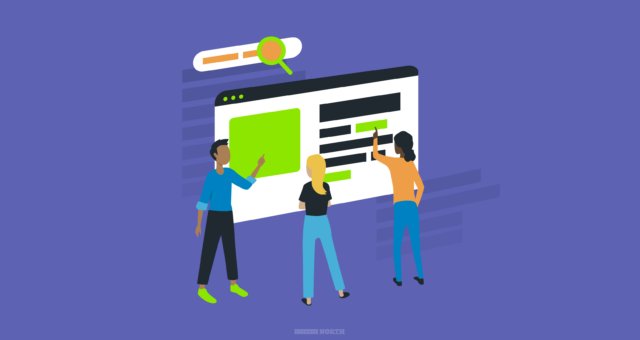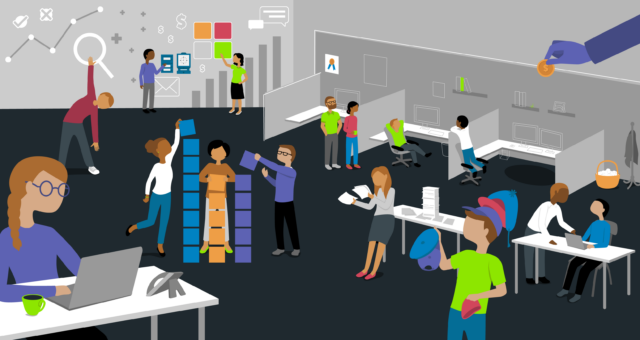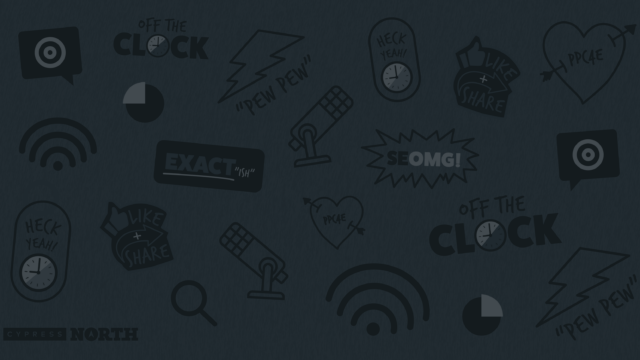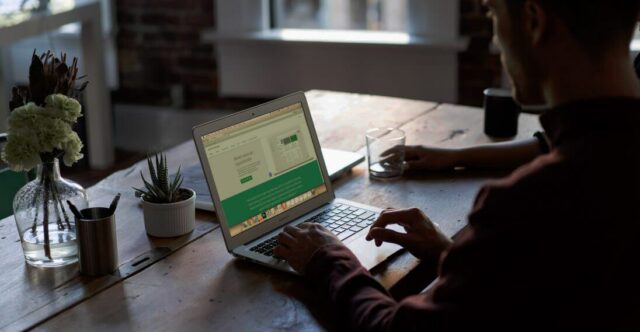SEO for PDFs - How To Optimize PDFs For The Web


Let’s face it, for some companies Portable Document Formats (PDFs) are an unfortunate necessity. From sell sheets and downloadable product flyers, to manuals and tutorials - PDFs have secured a spot in our lives, and there are some tips and tricks that can be implemented to secure a spot in the Search Engine Results Pages (SERPs) as well.
This blog post will cover how to optimize PDFs to rank better using Adobe Acrobat Pro DC, some basic how-tos, and how Googlebot crawls PDFs when Search Console is set to mobile-first indexing. We will also be covering how to add alt text to our PDFs to make them accessible for all readers. If you have Adobe Acrobat Pro DC, follow along with us as we optimize our PDF file for the web!
It’s important to note that we are not recommending using PDFs to drive traffic in the least, rather we are making the most of a limited format that many companies are unfortunately tied to. If you need to rank for a term, we would unequivocally avoid PDFs at all costs, but we have to face reality on reality's terms.
- The Benefits and Drawbacks of SEO for PDFs
- SEO For PDFs: How-Tos
- How Does Googlebot Crawl PDFs?
- PDFs and Mobile-First Indexing
Why Optimize PDFs for the Web? The Benefits and Drawbacks of SEO for PDFs
The majority of modern search engines, such as Google or Microsoft Bing, index PDFs along with pages and images. However, most companies don’t treat PDFs like they would a web page. By following best practices for Search Engine Optimization (SEO) like including title tags, meta descriptions, internal/external links, and alt text in our PDF files, these files will be more helpful & valuable to your audiences. Search engines will also be able to better understand the content, thereby ranking it higher up in the search results for relevant keywords.
As mentioned earlier, it’s also worth noting that optimizing PDFs for the web should be only used out of necessity. Creating high-quality, informative web pages is the proper way to earn your ranking in the SERPs, and opens you up to a world of better possibilities like tracking & analytics, testing, mobile-friendliness & much more. This post is designed to provide optimization information to readers whose website already contains a large amount of PDF content.
We would not recommend creating PDFs and optimizing them just for SEO purposes alone. PDFs should only be used if required by legal, or if they are the best format available to deliver information to your readers.
SEO For PDFs: How-Tos
In this section I’ll show you how to optimize your PDFs similar to traditional website SEO best practices. Before reading this section, you should already know the basics of search engine optimization. If you don’t, you should check out our SEO writing guidelines so you can quickly get up to speed.
Adding Title Tags and Meta Descriptions to PDFs
To add title tags and meta descriptions to your PDF file, first navigate to Properties underneath the File dropdown.
In the window that opens, click on “Additional Metadata…”
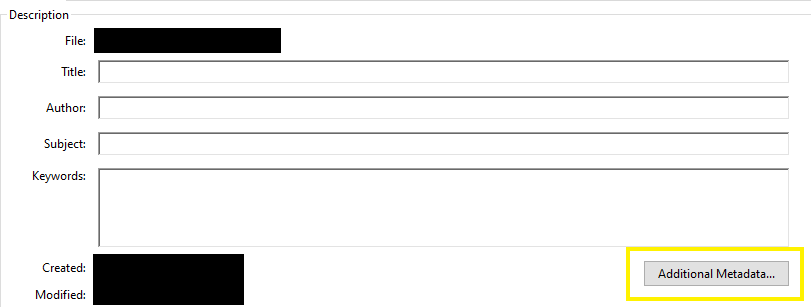
From here you can add your title tag and meta description to the “Document Title” and “Description” sections respectively.
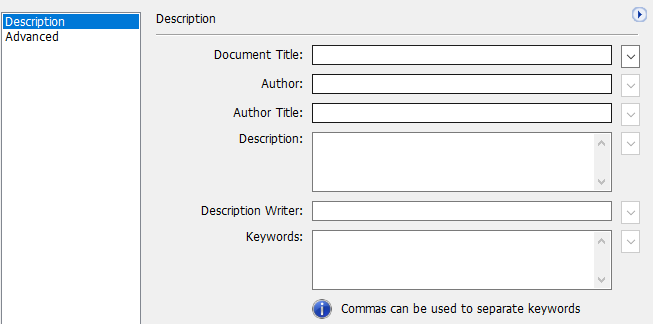
You can also include other information as well, like the author of the PDF or the main keywords. These ancillary details won’t have an impact on search rankings but will give proper attribution.
Creating a New File Name for Your PDF
Creating a new file name is pretty self explanatory, to do this you can either rename the file or go to File → Save As, and create a new file name for the new version of the PDF you’re saving. Since the file name is going to be part of the URL, you want to include keywords just as you would when creating a URL for a webpage. It’s generally a good idea to match the name of the file to the name of the PDF so users know what they’re getting into when they click on the PDF URL. When you find the need to input a space into the file name, we recommend using a dash instead of an underscore.
Adding Links to Your PDF
To add an external link to text, you can highlight the text you’d like to link and right click to select “Create Link”. To add an external link to an image, just right click on the image to select “Create Link”.
A pop-up appears with the option to go to a page view, open a file, or open a web page. Select “open a web page”, then click “next” to enter in the URL for your link.
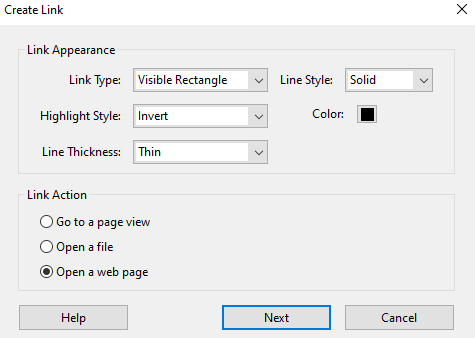
Note: Because PDFs don’t have the ability to be tracked in JavaScript-based analytics packages like Google Analytics, you may want to add tracking parameters to your links so you can see how much traffic is coming from your PDFs. You can also track PDF downloads in Google Tag Manager using the Click URL.
To add an internal link to text or an image, right click and select “Go to a page view” in the same window. Adobe will prompt you to navigate to the section of your PDF that you’d like to link to, then click on “Set link”. Adobe will then add the internal link to that element automatically.
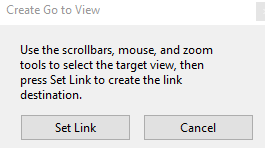
Online PDF Security
In Adobe, the only way to guarantee that no one can edit your PDF file is by password protecting it or encrypting it with Certificate Security.
If you password protect your PDF, users must have the password that you specified in order to view the document. If you use Certificate Security, you specify which recipients you want to view the document.
In either situation the general public will not be able to access your PDF file which isn’t ideal for a product flyer or any other material that’s available for download online. Unfortunately this means that there’s always a risk that your PDF can be edited by others.
Adding Alt Text to PDF Files
To add alt text to images, go to View → Show/Hide → Navigation Panes → Tags to pull open the Recognition Report. In the Summary, the Recognition Report will alert you to images and figures missing alt text. In this document, 39 of our figures do not have alt text. Click the link to view a complete list.
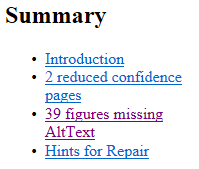
Once you’ve accessed the list, you can see which images/figures don’t have alt text. To add alt text, click on “Tags” on the left sidebar.

Now right click on the first figure and select “Properties”. This will pull up the object properties for the figure where you can edit alt text.
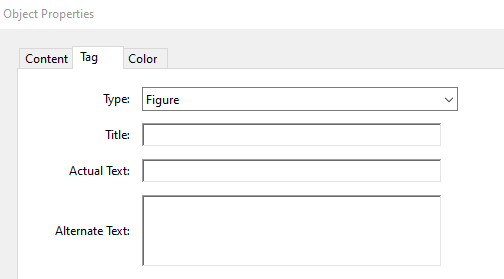
When you’re done adding alt text to all figures and images, you should use Adobe’s built-in screen reader to read the document back to you and check for errors. To do this, go to View → Read Out Loud → Read To End Of Document.
How Does Googlebot Crawl PDFs?
Search engines like Google typically won’t crawl PDFs too often since the content rarely changes. If you do update your PDFs to include some of the previously mentioned SEO and accessibility best practices, you can include the file links in a sitemap and resubmit that sitemap to Google Search Console to encourage Googlebot to recrawl your pages.
PDFs and Mobile-First Indexing
Most websites today are using mobile-first indexing in Google Search Console, meaning that Googlebot is crawling the mobile version of your webpages.
As long as you still have links into your PDFs (on both mobile & desktop) your PDFs will still be indexable.
There are a lot of opportunities to make your PDF files more SEO friendly and accessible to the web, from title tags and meta descriptions to alt text and external linking. For more fun with PDFs, check out this blog post to learn how to create interactive PDFs as part of your content marketing strategy!
If you want to learn the ins and outs of writing for SEO or just want to brush up, we’ve got you covered. Download SEO Writing Guidelines for Beginners to gain access to our writing checklist and template for title tags & meta descriptions.
Meet the Author

Kathleen Hagelberger
Kathleen is a Senior Digital Marketing Manager who joined Cypress North in July 2019 and works out of our Buffalo office. Known by coworkers and clients alike as Kbergs, Kathleen is an SEO specialist who brings more than four years of experience to our digital marketing team. Some of her daily responsibilities include monitoring organic traffic for clients and reporting on what she finds, putting together site plans, helping with new site launches, project management, and other SEO projects. She also makes occasional guest host appearances on our Marketing O’Clock podcast.
Before joining Cypress North, Kathleen gained professional experience through internships with Genesee Regional Bank and TJX Companies, Inc. She has earned her Google UX Design certificate, Google Analytics 4 certification, and HubSpot Content Marketing certification.
Originally from Attica, Kathleen graduated from the Rochester Institute of Technology with bachelor's degrees in new media marketing and management information systems.
Outside of work, Kathleen is on the volunteer committee for Erie County's Walk to End Alzheimer's chapter. She also serves as the Vice President of Public Relations for one of the Buffalo chapters of Toastmasters.
In her downtime, Kathleen enjoys taking dance classes like tap and jazz and fitness classes in general. She also likes going to the beach, trying new restaurants, reading, watching 80s movies, and Marie Kondo-ing her apartment.