How to Add External Links in YouTube Video Annotations
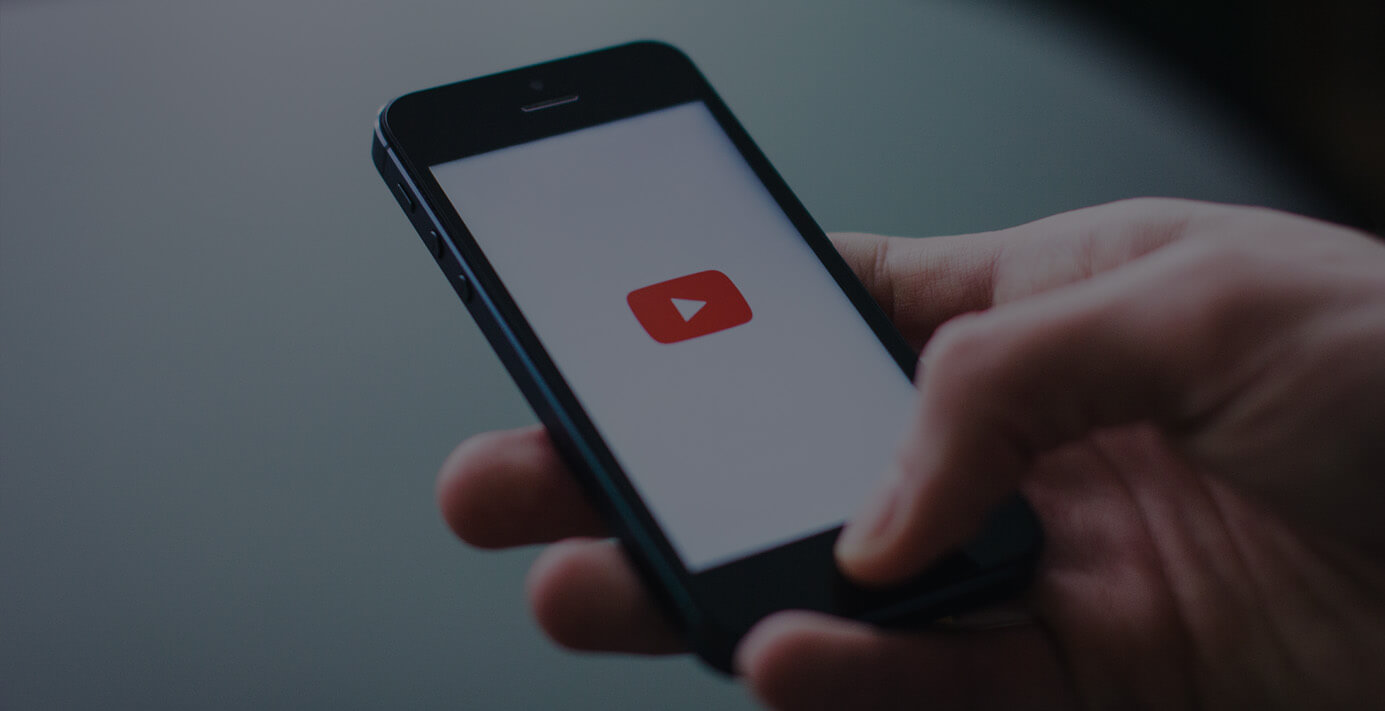
YouTube Annotations is a powerful marketing tool that can be used to increase engagement, viewership, and subscribers to your videos and YouTube channel. Using video annotations, there are a variety of options that allow you to direct traffic, provide general context or information, and help users navigate to where you want them to go.
It's awesome because you can tell users exactly what you want them to do, such as:
- Subscribe to our email list
- Contact us for a quote
- Register for a webinar
- Download a free PDF
- ...and much more!
The options are endless!
But, before you start trying to add external URL links, you must first add an associated website to your account, otherwise you may be met with a tiny bit of frustration.
And before you try to do that, you have to do a few things to verify ownership of accounts and sites.
The good news is that we're here to walk you through the process as we complete the steps for one of our own software products, Smart Sign Out.
Let's dive in, shall we?
1. Verify YouTube Account
The first step in this process is to verify your YouTube account. You can do this quickly by going to youtube.com/verify and following the instructions in the two-step process.[divider]
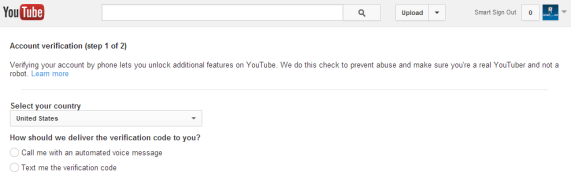
Once you have successfully verified your YouTube account, you will be greeted with this message:[divider]
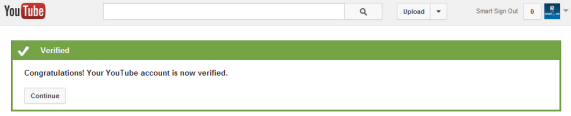
2. Confirm YouTube Account is in Good Standing
In order to add an associated website, your account must be in good standing. You can confirm these details in the Channel Settings > Features.[divider]
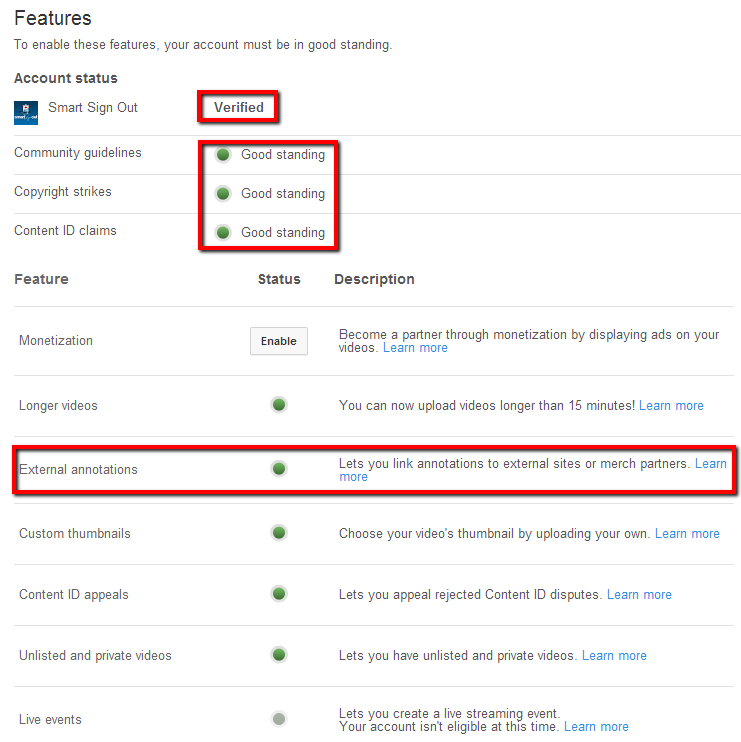
The green circle for External Annotations is highlighted, signifying that we now have the ability to link to external sites.
3. Enable Account for External Annotation Links
Clicking on a video to annotate brings up a notification bar asking you to enable your YouTube account for external annotation links. Click the Enable button.
You will be asked to agree to the terms and conditions.
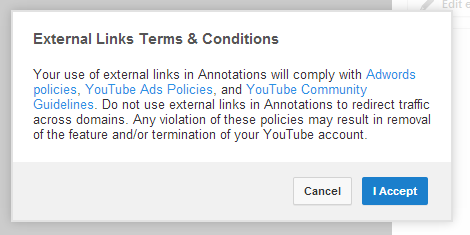
If done properly, you'll get a successful notification message:
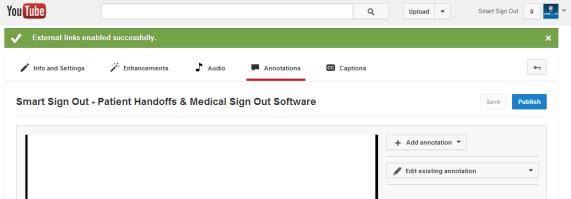
4. Add Associated Website
The next step is to add the domain associated with the website. Do this by going to your Channel Settings > Advanced > Associated Website and entering the URL. Click Add.
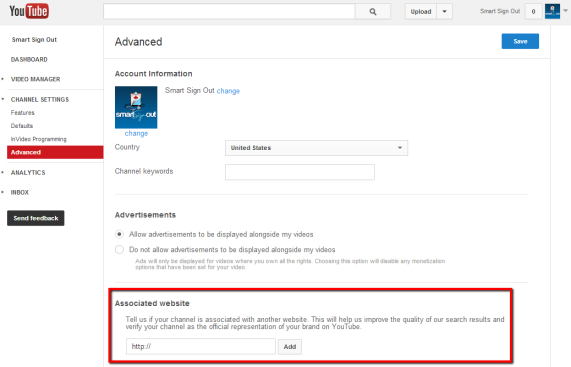
Next you'll have to verify that you own the domain or site by verifying it. You can do this in Google Webmaster Tools using a variety of methods. The easiest is to upload an HTML verification file. Until you do this, the status will be "Pending".
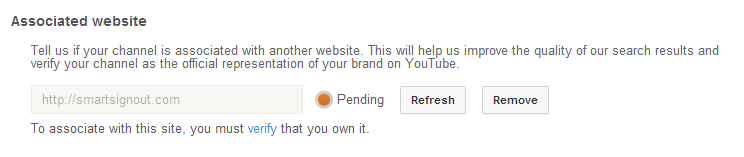
Click the verify link. This will take you to your Google Webmaster Tools account where you will be presented with options for verifying ownership of the domain.
Upon successful site verification, you'll be greeted with praise.
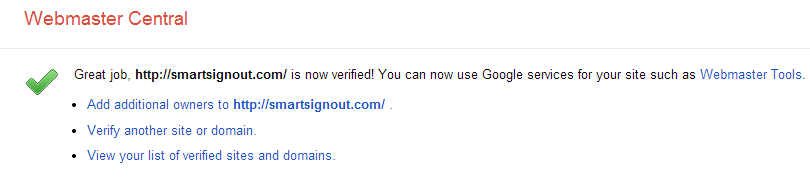
Toggle back to your YouTube account and see your successful addition of an associated website!

5. Add Annotations
Now that your website has been associated with your YouTube account, you can finally add annotations to your videos that link externally off of YouTube . . . and on to your site! Check the Link box and select "Associated Website" from the drop down menu. Drop your URL in and Save.
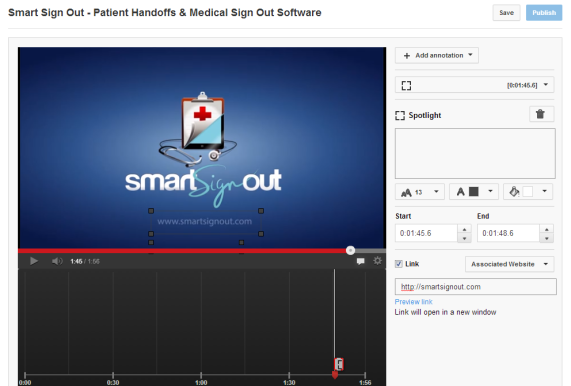
This is ideal for driving traffic back to your website, getting users watching your videos to take action by signing up for a newsletter, requesting a demo, and much more.
6. Test Links
Now that you have your external links set up, test the links to ensure you're directing users to relevant pages on your site. You may also want to consider using the URL builder to add campaign tracking tags to your links so you can see which links are most effective. Alternatively, you can check out the YouTube Analytics dashboard for specific stats on annotations (among other View and Engagement reports).
Here's our video where the CTA is to Request a Demo, and links directly to a contact form.
Now that you know how to add external links to your website with video annotations, what are you waiting for? Get on it!
If this post helped you, please share it! Feel free to leave comments, tips, and questions below, and follow Cypress North on Twitter, Facebook, Google+ and Instagram.

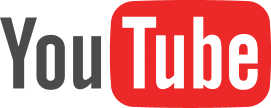
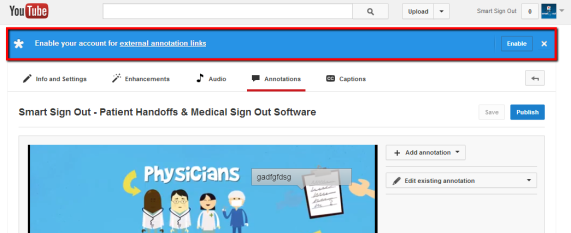

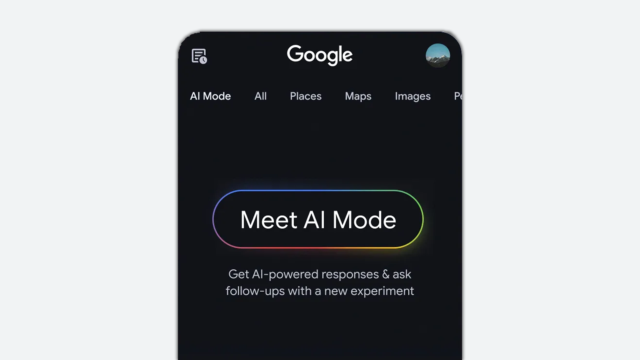





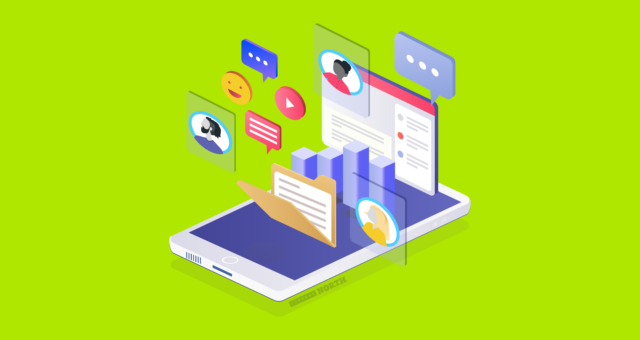

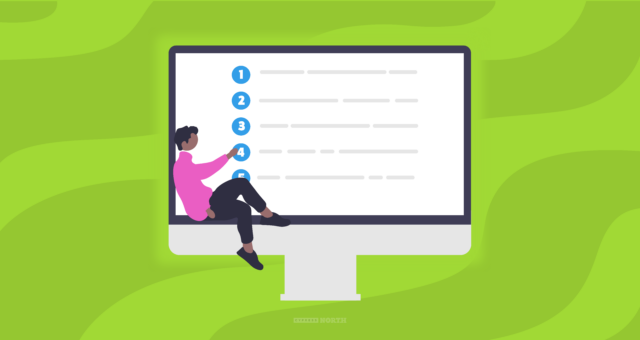

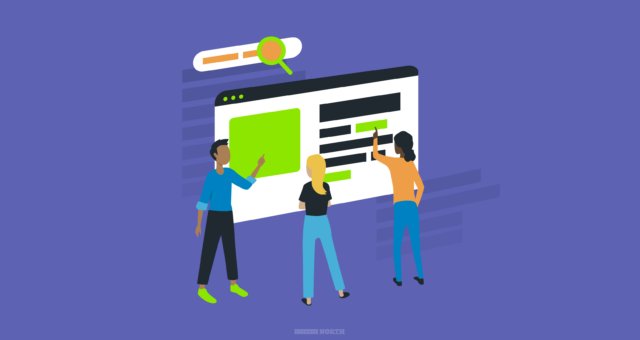

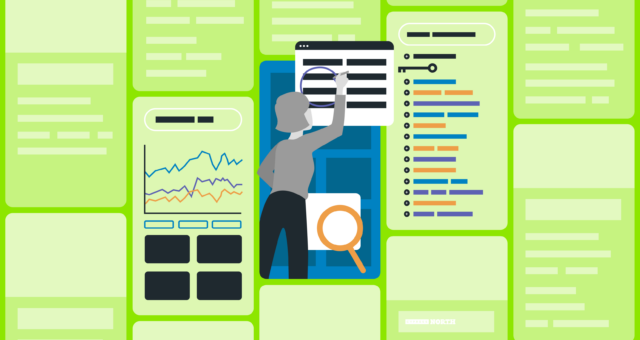


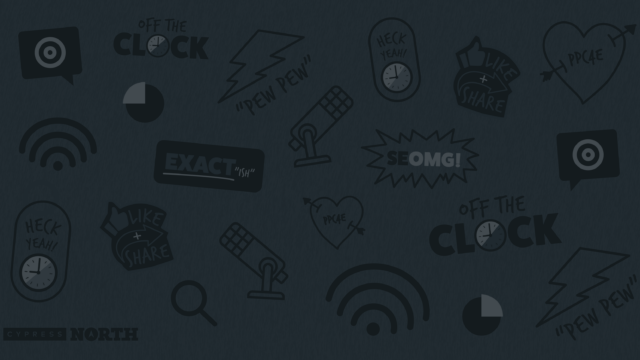

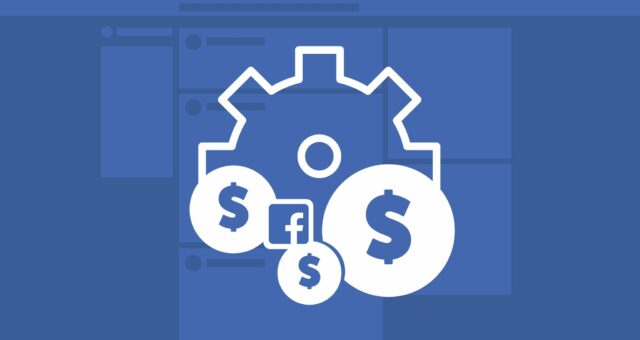
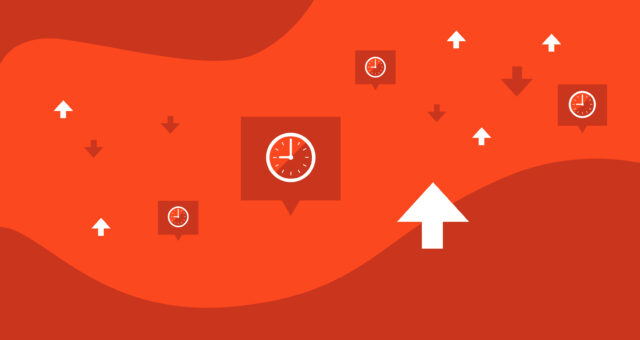
[…] website you’d like to send viewers to, then associating your website with your YouTube account to enable external links is essential, otherwise you can only link to other YouTube videos and […]
[…] Enable account for external annotation links by adding an associated website […]
This is super helpful, and very cleanly explained. Here's one for you - how do you list/link your email? I just set up a YouTube page for a little film company I run, and I'll be damned if I can figure out how to link to my address. It's: http://www.youtube.com/user/industfilms
Jeff, are you asking how to link to your email from a YouTube video? If so, I think you can only add text to display your email address, not text. The alternative is to send users to a contact form on your site or list your email address in the description text of the video. Hope this helps!
If you go to the site now, you can see I've added it - and it looks right and all - I added a Gmail address for it - but when you click on the link it takes you to a scary place no one will ever go! ; ) I tried mailto:[email protected] but I guess that doesn't work. Oh well, thanks for getting back to me. Like your agency's work. Super smart, well designed stuff.
Hi Tiffany,
Fantastic overview; however, I seem to be encountering issues. I've ensured that:
1. I've verified that the URL is owned by me. (https://www.ohmconnect.com/signup/)
2. I've copy / pasted the verified link into the annotation to ensure it appears exactly as it was verified
I'm still receiving the "Please use a valid URL" error message.
Any ideas what's going wrong?
Thanks!
Hi Curtis,
Try verifying the domain only, then you should be able to link to other pages on that domain.
Hope this helps!
Thank you Tiffany!! I just followed your tutorial step by step to get make my first external link to my site- thanks SO much! I wouldn't have figured it out on my own without this. Worked like charm.
Thanks a lot! this is very helpful and easy to understand 🙂
Thanks for this wonderful explanation - so clearly written!
Very well explained. Thank you! The only thing is, after doing all the steps, I still can't see the "Link" box below time in annotations. Why is that?
Finally found the answer. Seems like the iSkysoft video converter extension for Safari was interfering with the "link" check box. I just had to deactivate the extension and the check box came back. 😉
Hi Tiffany! Thanks for providing these very clear and detailed instructions; however, the issue that I am having is simply that no option to link is showing up. I have followed all the steps, my external site has been verified, etc and still no option to link anywhere shows up when I try to annotate my videos. Any insights would be appreciated. Thanks in advance!
Hi Dawn -- There is a "link" box that you have to check when adding an annotation to your video. In the drop down menu, select "Associated Website" and then add your URL. Hope this helps!
Hi Tiffany!
Great article here! I have one question. I am setting up about 20 videos on my channel and want to use Google campaign tracking to track the success of each video with the external annotations. Is this possible since I can't possibly verify all of the urls with the tracking details on the end? I would like to track the conversion rate of each annotation so each would require a separate url with separate tracking parameters. Can this even be done? Any insight would be appreciated!
Thanks,
Jenna
Hi Jenna -- As long as you are able to verify the associated website, you can add campaign tracking parameters to any URL you add to your videos. Hope this helps!
Quick question. Can you post a video to Youtube then later verify your website, and THEN annotate the video with an external link? Or after the video has been published, can you only annotate with YT/G+, etc.? Thanks!
Hi Megan -- yes, you can add external links to verified associated websites after you've posted the video to YouTube. Hope this helps.
Very helpful, I just added my associated website link while reading your post! So happy! I put the annotation at around 1:18 at my Trailer Video a very small clickable note on my video. Thanks!
Hi Tiffany, Is it possible to add links to social sites? You said you can send viewers wherever you want them to go, I didn't get the part where you can send people to other URLs besides your own associated site.
Hi Sean -- You can link to your Google+ profile or page, but not other social sites. You can add a video annotation that lists your social media account handle(s), but it won't actually take a user off of YouTube. Alternatively, you can add links in the video descriptions to your social accounts. Hope this helps.
Can you please tell me if using associated website annotation will cost any money once visitor will click on annotation ad? because for enabling associated website annotation, it asks to accept google webmaster, adwords, analytics terms and conditions. so please tell me if they charge any money for clicks? thank you
There is no cost 🙂
Thank you very much for this concise, informative, helpful article. I had it open on one monitor and my youtube account on the other, and within ten minutes had the whole thing done.
So well explained. Thank you. We'll give this a try! 😉
Thanks Tiffany. great guide. got me right through was is a fairly convoluted process.
I did all that, everything looked great...but Link To Associated Website never shows up in the dropdown box in the annotation section. No idea what I might be doing wrong... 🙁