How To Embed Social Media Sharing Links Within A Document Or PDF
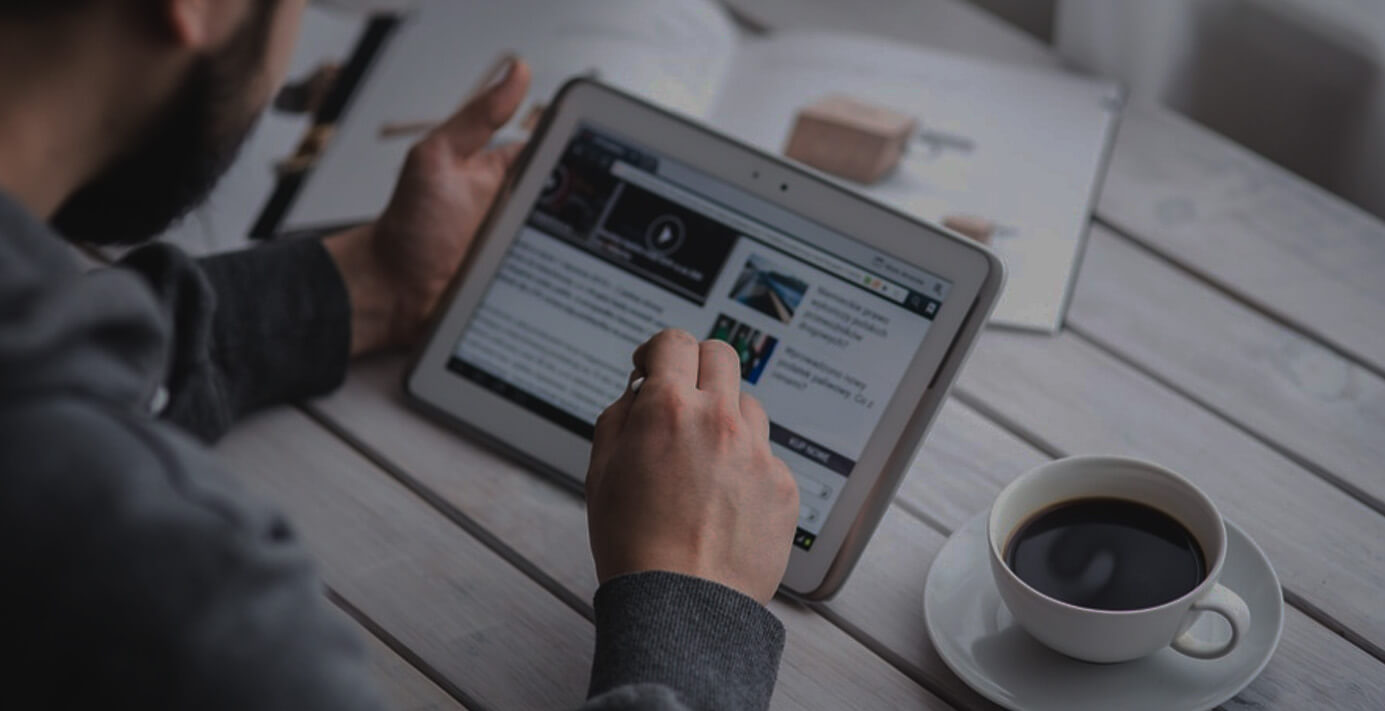
In the process of creating a killer whitepaper, eBook or printable tutorial? I guarantee that you want more people to share and promote your work without you lifting a finger, right? Well contrary to what many believe, you can embed links within your document that encourage sharing on social media sites. We've been helping a few folks with implementation and decided to share with you, our beloved reader, too. Here is the process that we use to embed social sharing links within documents:
These Are Just Links, Not Widgets
One of the questions that we get frequently is "can we add our social widgets into our whitepaper?" The answer is no, you can't. However, you can do the majority of work using plain links within your content. These items can be clicked upon and will take users directly to a share page on a specific network. The item in your document simply needs to be hyperlinked to the codes below and a share window will open, doing a portion of the work for the user! All that you need to do with these links is swap out your content/URLs and hyperlink the social icons/images within your documentation.
LinkedIn Sharing
With LinkedIn, you can send the user directly to the share page with a link of your choice pre-loaded. LinkedIn will pull images and any open graph data from the link, but allow the user to input their own update data, share with a specific individual, or post directly to a group.
To accomplish this, simply use the link below:
http://www.linkedin.com/shareArticle?mini=true&url=http://www.yourlink.com
Make sure to use your precise URL in the document however, our you will be sharing www.yourlink.com instead of your whitepaper.
Twitter allows you to accomplish more with a simple link. You can pre-fill a Tweet with links, your Twitter handle and more.
Use the following code below to achieve this. The portion that can be modified is anything after the "tweet?text=" portion.
http://twitter.com/intent/tweet?text=Text%20That%20You%20Want%20The%20Reader%20To%20Tweet%20http://www.yourlink.com
To include a space, simply use %20 and make sure that you don't actually use a space in your link. Also, swap out your URL that you would like to have your reader share.
Facebook sharing via a link works similarly to LinkedIn with the site/data/images auto pulled in, but with customization options still available. Users can share on other poeple's timelines and customize the audience that they share with.
This link will achieve the Facebook social share:
http://www.facebook.com/sharer/sharer.php?u=http://www.yourlink.com
Of course, remember to use the URL that you are in fact looking to have shared.
Google+
The capabilities of Google+ sharing mimic both Facebook and LinkedIn. Users share the post/data/images and can customize to a specific group of people/circles.
Use the following for Google+ sharing:
https://plus.google.com/share?url=http://www.yourlink.com
Again, swap out the your link and test before implementing!
Like what you saw here? Of course you did. Don’t forget to follow us on Twitter, Facebook, Instagram & Google+!
3 Comments
Leave a Reply
Meet the Author
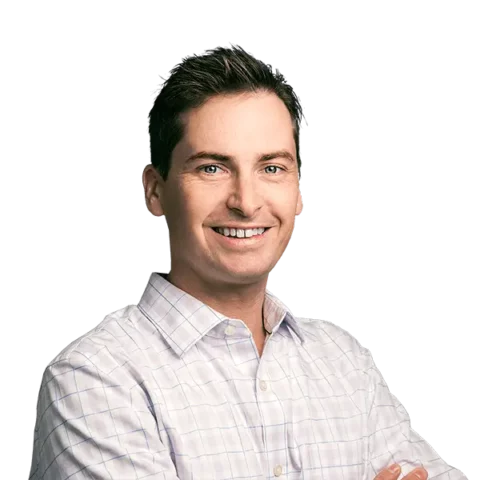
Greg Finn
Greg is the Head of Performance and Innovation for Cypress North's digital marketing team and one of the founders of our agency. In 2010, he and Matt Mombrea started Cypress North in Buffalo. Greg oversaw the opening of our second office in 2022, located in his hometown of Rochester.
As Head of Performance and Innovation, Greg co-manages our digital marketing department and works closely with our team to ensure all our clients achieve the best possible results. He is always looking for ways to test new digital marketing techniques and technology, and oversees all teaching and training efforts to ensure our agency stays ahead of the curve.
Greg is also a co-host of our weekly Marketing O'Clock podcast, where he and the team provide updates, insights, and hot takes on the latest SEO, PPC, and social media marketing news. In addition to weekly news shows, Greg hosts our Marketing O'Torial digital marketing tutorials and often co-hosts bonus Marketing O'Talk episodes that bring together panels of digital marketing experts.
With nearly two decades of experience, Greg is a known and trusted voice in the digital marketing community. He’s a contributor for Search Engine Land, a member of the Search Marketing Expo (SMX) programming team, and has been a featured speaker at some of the largest search engine conferences, including SMX, eSummit, and Pubcon.
When he’s not working or staying updated on the latest trends, Greg enjoys watching his kids play sports and coaching their soccer team. He’s been named the runner-up “Greg of the Year” on Marketing O’Clock’s annual Clockscars Awards four years in a row. While the coveted award has evaded him for many years, Keanu Reeves has not. Greg once saw him at Gabriel's Gate tavern in Buffalo (and noted he was very tall.)


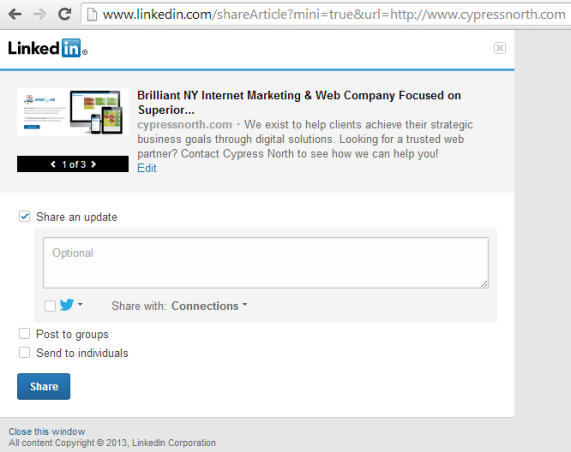
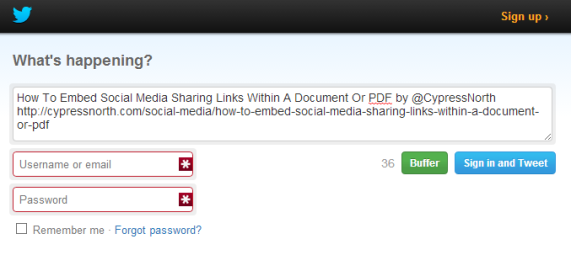
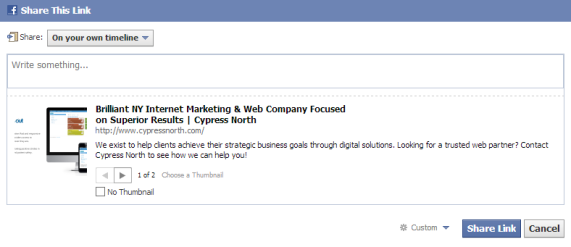
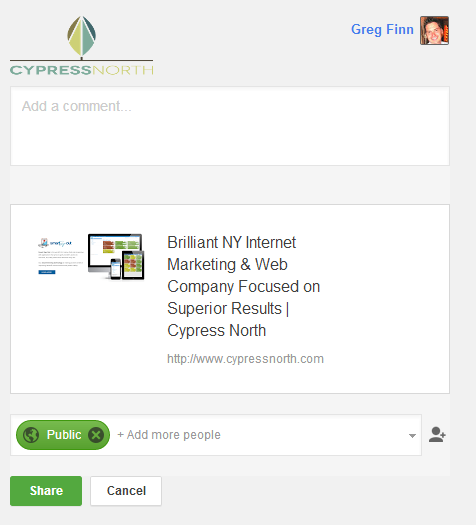

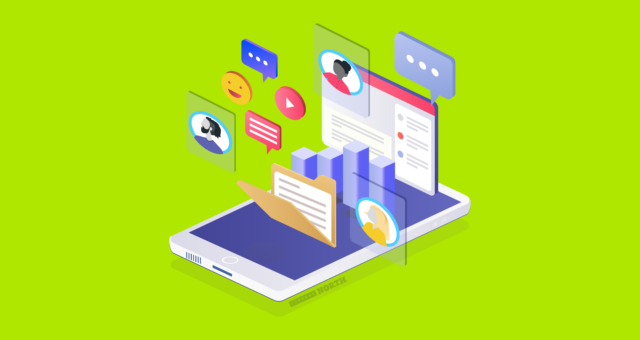

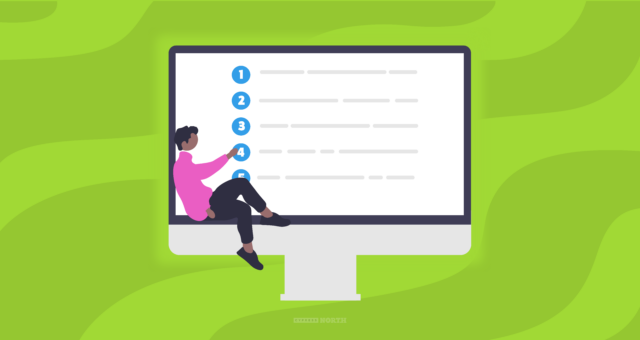
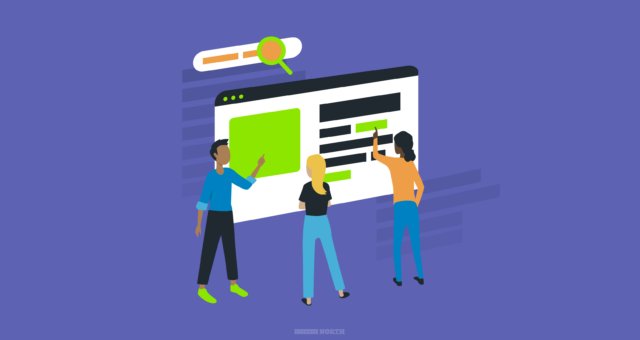
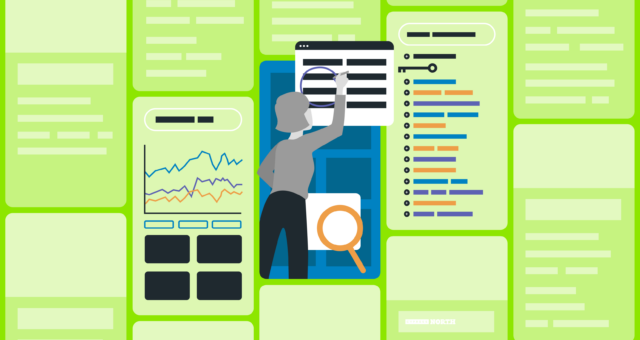

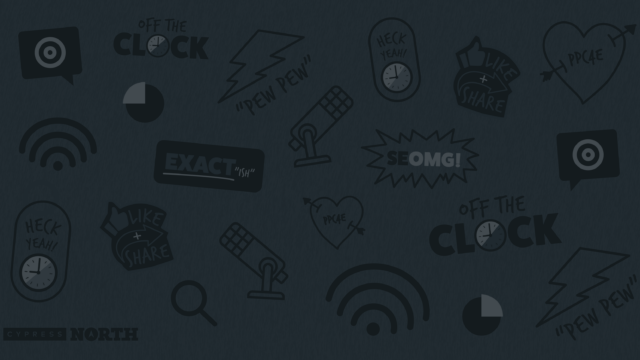

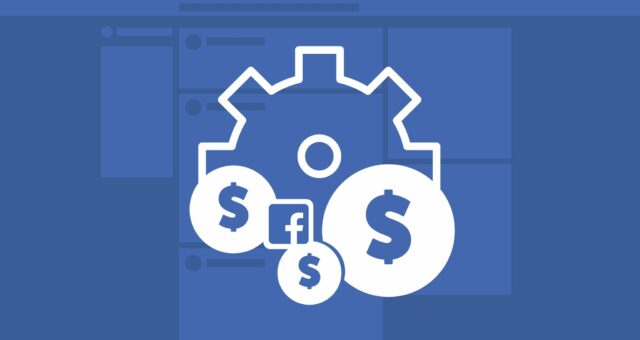
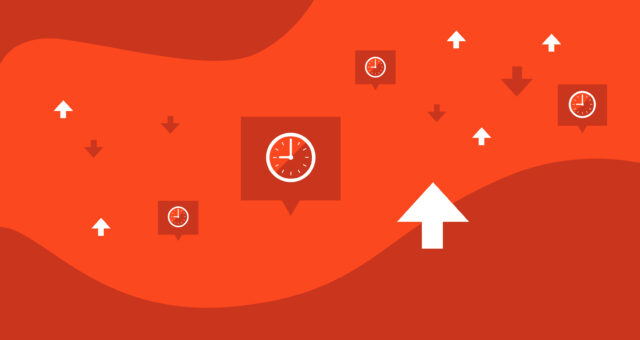

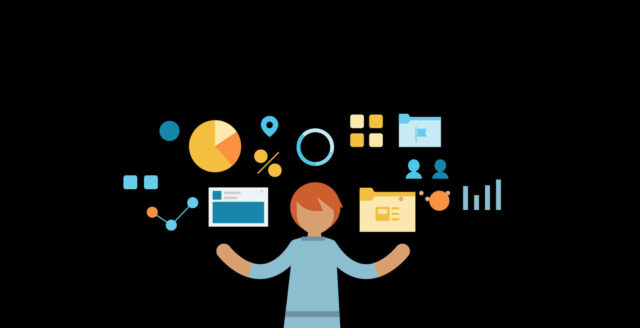
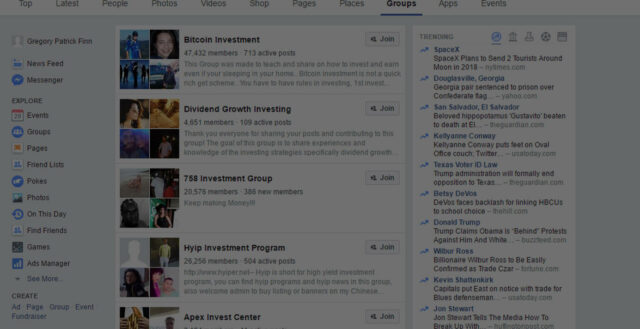

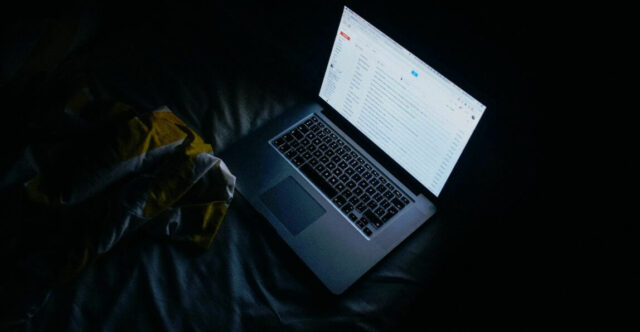



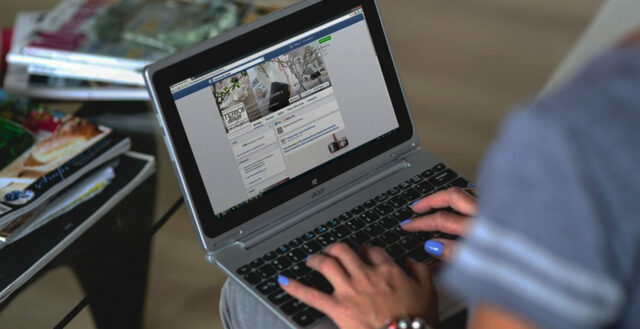
Thanks Greg, it is super handy to have all of these instructions in one place - bookmark this!!
Thanks for this! Couldn't find other 'easy' sources which explained the G+ part.
Thanks for this great information! But a question - what's the process you take for updating your document that you are sharing, with these new links which contain your URL to the document? Meaning, do you first post it to the web, then get the URL, update the original with the new share links, then repost to the web?