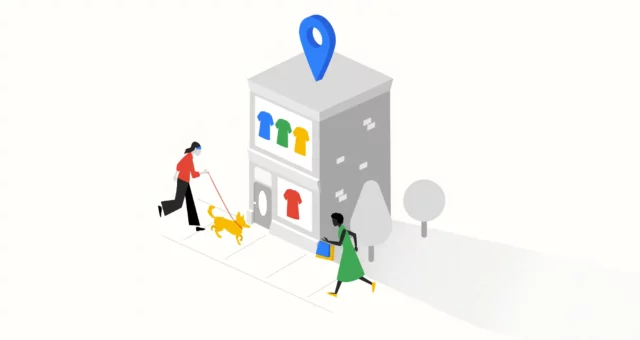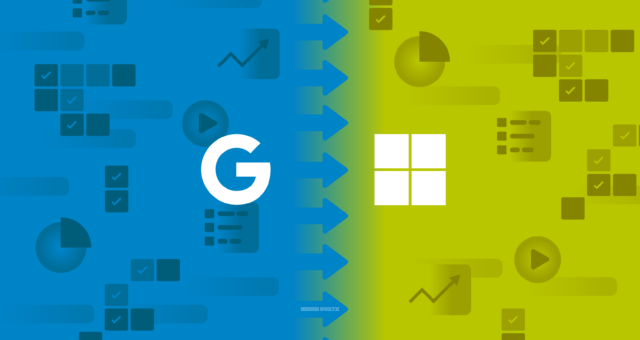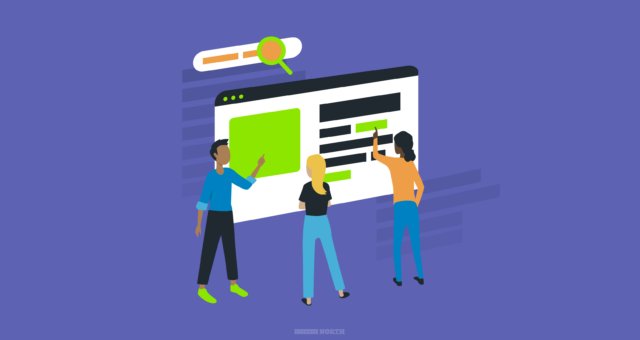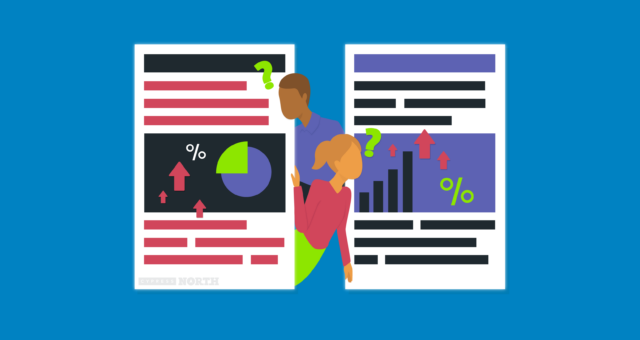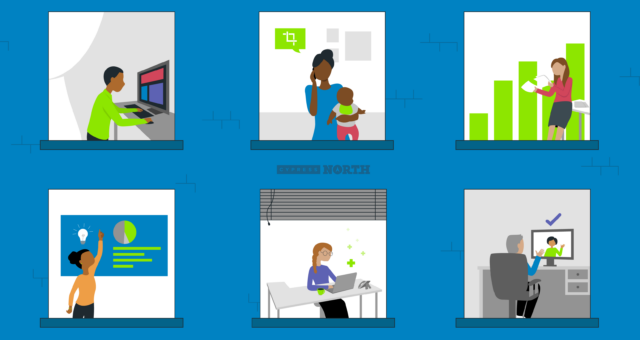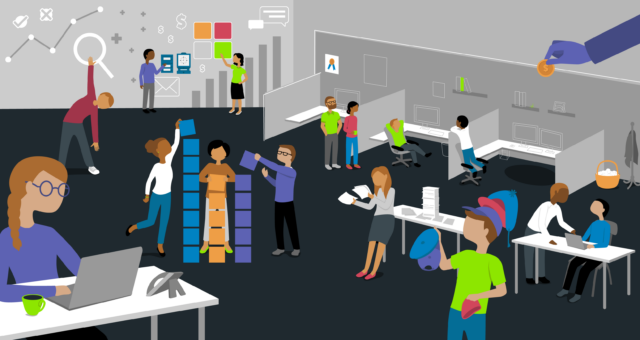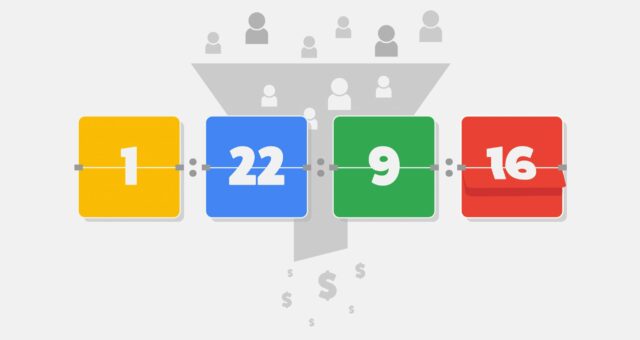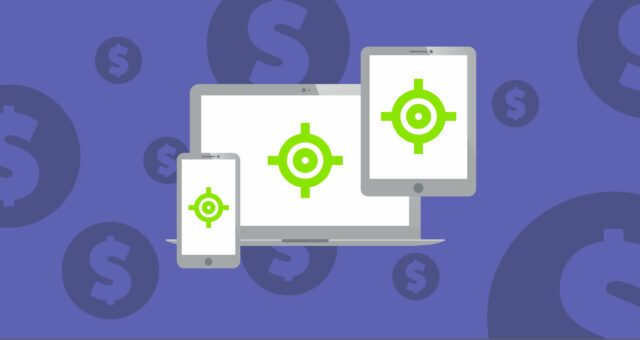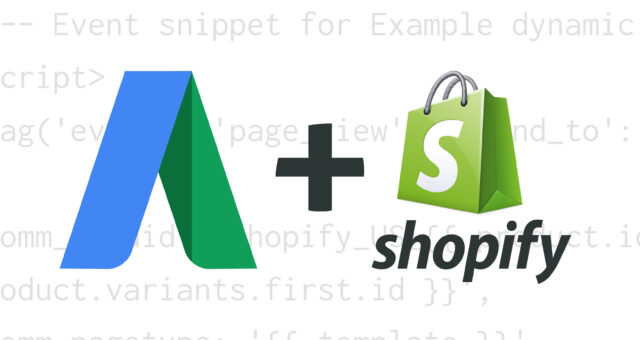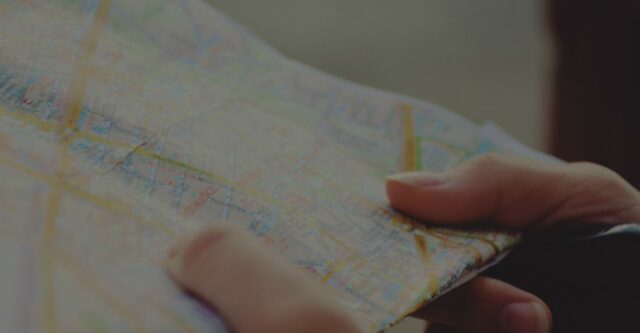How To View Search Console Queries, Clicks & Landing Pages In One Location
Have you ever wanted to see query and landing page data in one spot? Now, I know what you're thinking... can't you view a list of queries and pages in Search Console and Google Analytics? Yes, you absolutely can but there is not an option to view them together. Search Console allows you to see a list of queries, but to view the pages you have to click on that specific query and cannot be filtered together. In Google Analytics, you can view search queries but again cannot add a secondary dimension allowing you to place search query and landing page data in one table. We have the answer to this dilemma, thanks to a handy reporting tool, Google Data Studio.
Check out our Wednesday Wisdom from Greg! He shows you how you can build a custom table with the specific dimensions and metrics you choose in Data Studio. That's right, you have the option to display queries and their landing pages together, including the number of URL clicks. Follow along with Greg in the video above or down below with our step-by-step instructions with screenshots.
Step 1: Creating your table
The first step is to create your table. To do this you will go to the toolbar at the top and find the chart symbol.
![]()
Next, select the table to start adding the dimensions and metrics you want to display. You can find those in the right-hand toolbar.
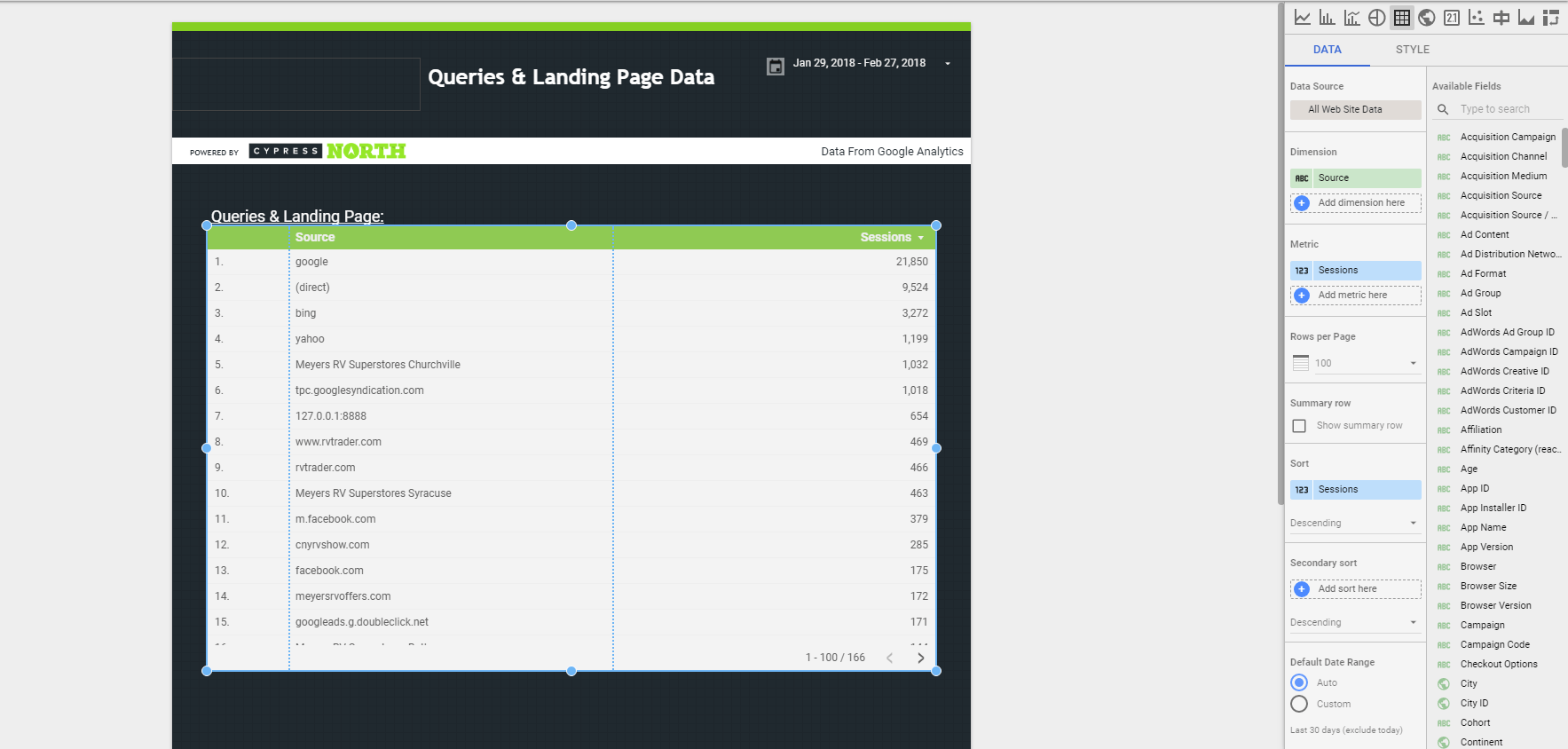
Step 2: Selecting Your Dimensions & Metrics
Using the right-hand toolbar, set your source to "Search Console" and then you can choose the dimensions & metrics you want to display.

When you open the dimension picker select "query." To add another dimension click "Add dimension here" and choose "landing page" from the menu. Repeat the same process for the metric and select "URL Clicks."
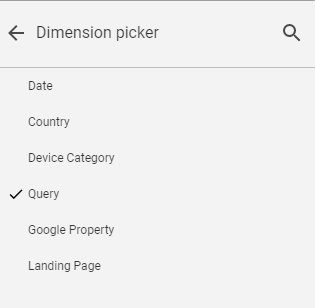
Tip: If you want to only show URL clicks greater than zero, you can create a filter located at the bottom of your toolbar.
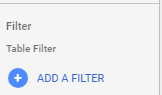
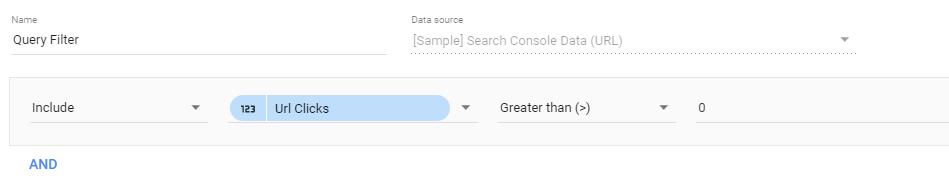
Step 3: Exporting Your Data
Once you have created your table you have the option of exporting it into google sheets, excel or a csv. Then you can manipulate this data in any way you see fit.
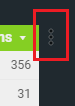
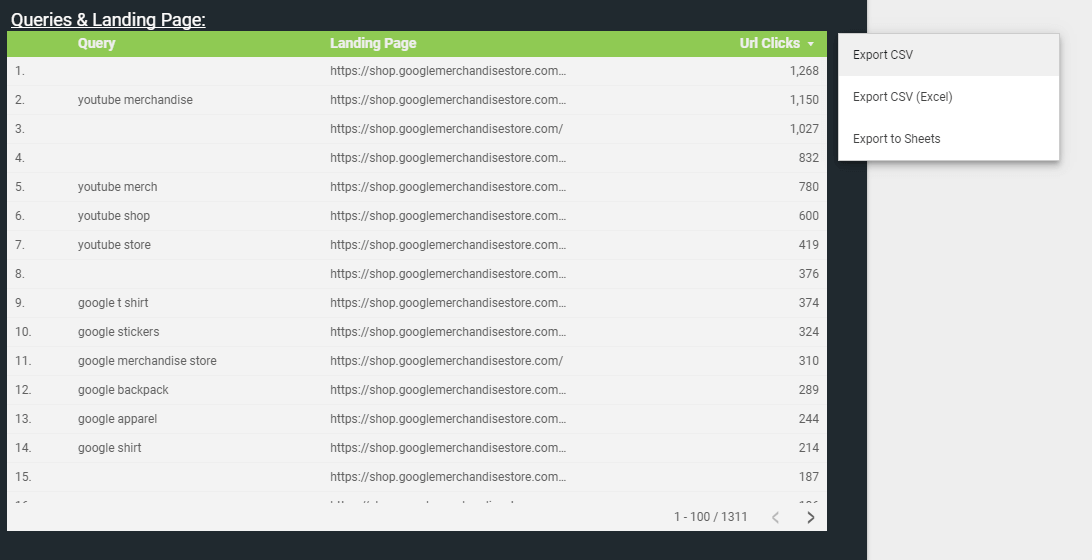
And it's as simple as that! We hope this short guide has benefited you. Follow along on our social media for future Wednesdays Wisdom and keep a lookout for more helpful blogs like this one!