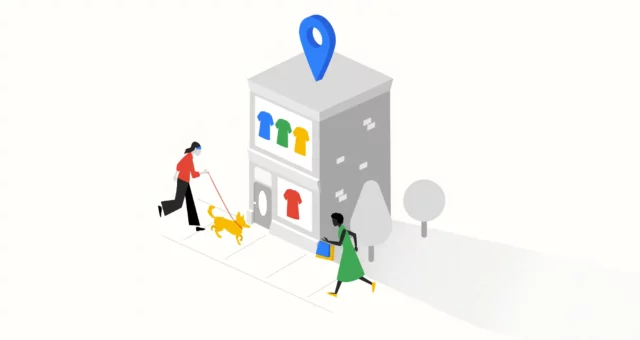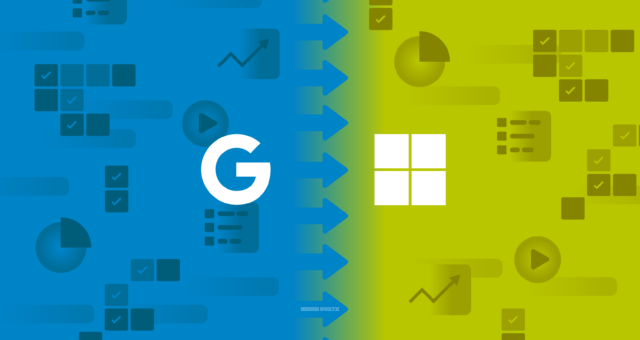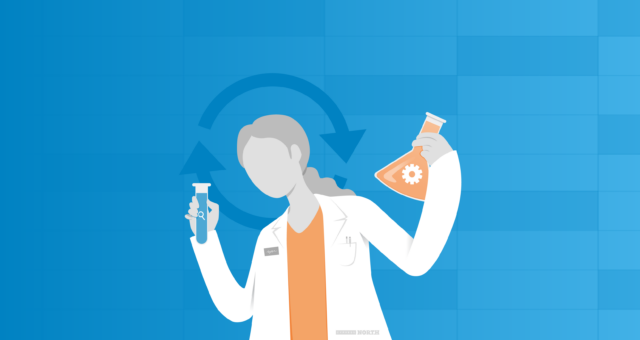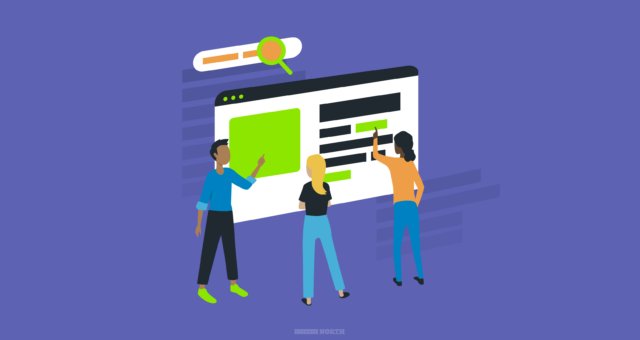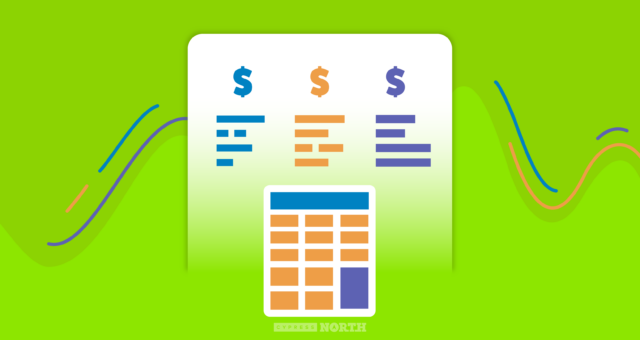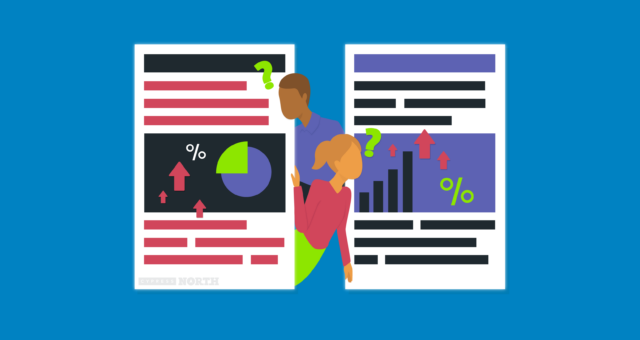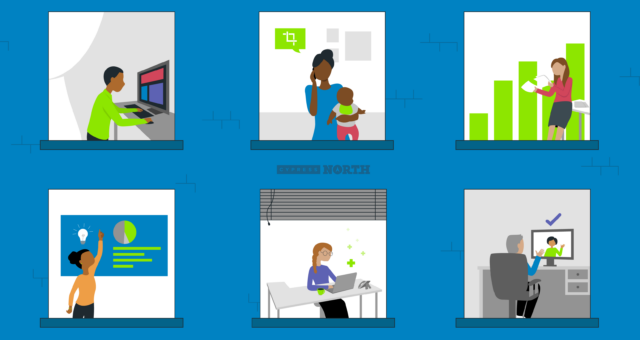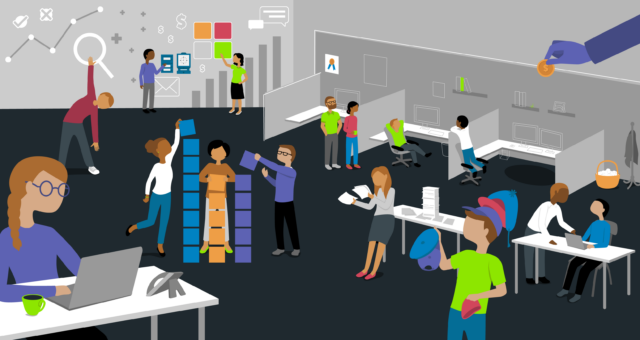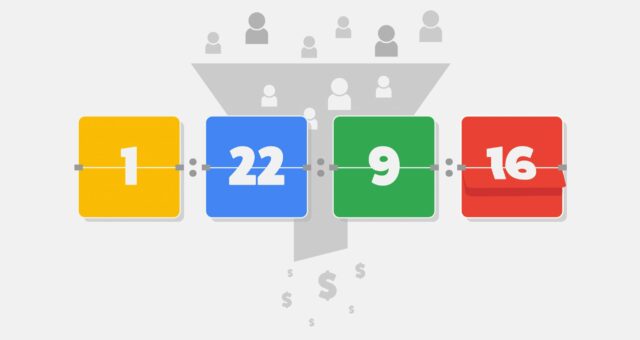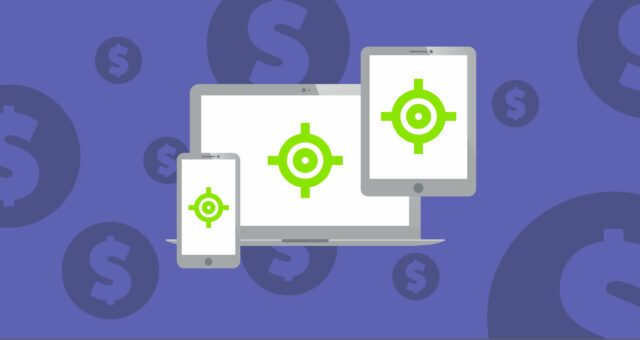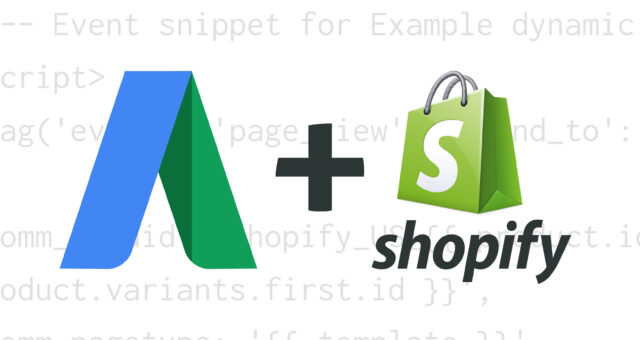How to Set Up Google Ads Automated Rules

Learn How To Set Up Automated Rules In Google Ads & When To Use Them In Your Account
Automated rules in Google Ads are a feature that can make a digital marketer’s life a bit easier. Our agency uses automated rules quite frequently to optimize and better control campaigns. In this blog post, rule types will be explained, along with where to find them on the platform. Additionally, steps on how to set up rules and view results will be outlined in this post.

What are Google Ads automated rules?
According to Google Support, “automated rules let you make changes in your account automatically, based on settings and conditions you choose.” Using rules allows digital marketers to save time by automating customizable actions in Google Ads accounts without manually making changes. These actions can include enabling & pausing campaigns, changing budgets, and sending an email when specific conditions occur.
How to find automated rules in Google Ads
There are different ways to navigate to automated rules in Google Ads. The first way is in the campaign overview. After selecting a campaign and clicking “edit”, there is a “Create an automated rule” option.
Another way to create a rule is by selecting “Tools and settings” in the navigation bar of Google Ads and selecting “Rules.” This will take you to all of the account’s automated rules and gives you the option to create a new rule. There is also a way to view results of automated rules, covered later in this post.
Different types of automated rules in Google Ads
Automated rules come in all different shapes and sizes! Below I will briefly explain the background of each rule type and what actions can be applied to each rule.
Campaign rules
This type of rule allows you to control factors at the campaign level. Actions that can be applied using this rule include enabling & pausing campaigns, changing budgets & labels, and sending an email when a certain condition is met. Actions can be set off when performance of a campaign meets a specific condition or when conversions have not met a certain threshold.
Ad group rules
This rule type allows actions to trigger when the ad group level meets certain conditions. Actions include enabling & pausing ad groups, changing ad group bids & labels, and sending an email when a certain condition is met. Similar to campaigns, actions can happen when the performance of a specific ad group is the condition.
Keyword rules
Actions that are available for keyword rules include enabling & pausing keywords, changing bids, final URLs & labels, or sending an email when a certain condition is met. This rule can be helpful when automating the process of reviewing keyword performance.
Ad rules
Actions that are available for ad rules include enabling & pausing ads, changing labels, or sending an email when a certain condition is met.
Display keyword rules
Actions that are available for display keyword rules include pausing & enabling keywords and changing bids when a certain condition is met.
Topic rules
Actions that are available for topic rules include pausing & enabling topics, changing max CPC or CPM bids and adjustments, and sending an email when a certain condition is met.
Placement rules
Actions that are available for placement rules include pausing & enabling placements, changing max CPC or CPM bids and adjustments, and sending an email when a certain condition is met.
Audience rules
Actions that are available for audience rules include pausing & enabling audience segments, changing max CPC or CPM bids and adjustments, and sending an email when a certain condition is met. When using this rule, a marketer can be notified when an audience is performing better than the rest.
Age range rules
Actions that are available for age range rules include excluding & enabling age ranges, changing max CPC or CPM bids and adjustments, and sending an email when a certain condition is met.
Gender rules
Actions that are available for gender rules include excluding & enabling genders, changing max CPC or CPM bids and adjustments, and sending an email when a certain condition is met.
Parental status rules
Actions that are available for parental status rules include excluding & enabling parental statuses, changing max CPC or CPM bids and adjustments, and sending an email when a certain condition is met.
Income range rules
Actions that are available for income range rules include excluding & enabling income ranges, changing max CPC or CPM bids and adjustments, and sending an email when a certain condition is met.
Asset group rules
Actions that are available for asset group rules include enabling & pausing asset groups when a certain condition is met.
How to set up automated rules in Google Ads
Creating a campaign rule
In this example, I will create two rules to enable and pause campaigns on specific dates.
- In Google Ads, select “Tools and settings” and under the Bulk Actions section, then click “Rules.”
- Next, click the plus sign and select “Campaign rules” or another desired rule type.
- Now it is time to create our rule! Name your rule. It is important to be concise with the name to keep your account organized, as an account can have a number of them that are used for different reasons or select time periods. The name of this first rule will be “Pause (12/23/22).”
- A user can add up to 5 actions with a set order they will happen in. For this example, there will only be one action needed, “Pause campaigns.” There is an option to select specific campaigns to apply the action to. Instead, I have created a specific label named “Holidays 2022” and added this label to all campaigns that should be paused on this date. I will add this label to the condition that needs to be met for campaigns to be paused.
- Next, set the frequency for the rule. For this example, it will only occur once on a specific date. You can select the amount of data Google should evaluate for the rule’s requirements. For pausing and enabling campaigns, using data from today is optimal because the rule is only looking for a specific label to pause campaigns. Google states that frequency and data windows should be consistent. For example, if your rule has a weekly frequency, then you should use data from the last seven days. It is also important to be using a long enough data window, so there is a sufficient amount of data available when rules are making changes to budgets or bids.
- Finally, choose if you would like emailed results. Usually, emailing results if there are changes or errors is sufficient. Other options include emailing every time this rule runs, only if there are errors, or no email. If the rule will be running more than once, you can change email preferences at any time.
- Save rule.
To turn your campaigns back on after the holiday break, you can create another rule to enable your campaigns. The process for setting up this rule will be almost identical to the steps above. Instead, the rule’s name will be “Enable (1/3/23)” and the action will be Enable campaigns. The frequency setting will be the date the campaigns will be turned back on (January 3, 2023).
How to view the results of your automated rules
There is a results tab that is available to ensure your rules have run successfully. This tab shows the rule name (this is why it is important to have a concise name!) and the date/time the rule ran. The status column will show if the rule has “finished successfully” or not. The results column shows the number of campaigns that were changed and allows a user to click to see the specific changes that were made.
Use cases for Google Ads automated rules
Rules & Budget Scripts
At our agency, oftentimes we use a budget script to help with accounts and budget management. If you’ve read our blog post, A Google Ads Budget Pacing Script For Controlling Multiple Budgets, an integral part of this process is using an automated rule. The script itself checks the total spend of campaigns every hour, and if the campaigns have spent more than the maximum amount set, the script will pause the campaigns. Instead of checking every day if campaigns were paused, using an automated rule will re-enable the appropriate campaigns. For this campaign rule, all campaigns that need to be turned back on daily will need an “Active” label. The automated rule will be set to run at midnight every day to check if any campaigns labeled with an “Active” label are paused and will re-enable automatically.
Holidays & Special Events
As shown in the step-by-step example, holidays are times when rules can be helpful. At our agency, we are setting up automated rules to pause and enable campaigns on certain days and times during the holiday season. This usually applies to B2B clients that have customers who aren’t always going to be looking for products during these off times. Automated rules ensure that campaigns will not be spending and will be back on right when business goes back to usual!
It is important to look at your automated rules from time to time to ensure they are working properly. The emailed results option during setup is a great way to be alerted of any errors or changes.
I hope after reading this you are more informed about automated rules in Google Ads. If you have any questions about automated rules or PPC advertising in general, we’d love to help! Contact us to talk about Google Ads and beyond!
Meet the Author

Elizabeth Sarro
Elizabeth is a Senior Digital Marketing Manager who works out of our Buffalo office. She started her career with Cypress North in October 2021 as a Digital Marketing Intern before moving into a full-time position.
Elizabeth works directly with our clients and collaborates internally with other digital marketing team members to support performance-based initiatives. She has experience with paid search, paid social, display advertising, and content and email marketing efforts. Elizabeth also supports clients and our agency with marketing automation strategies and implementation.
Since joining our team, Elizabeth has become one of our HubSpot specialists. She's earned her HubSpot Marketing Hub Implementation certification and Google Ads Search certification.
A Buffalo native, Elizabeth attended the University of Buffalo, where she graduated with a Bachelor of Science in business administration with a concentration in marketing. Throughout college, she gained business and marketing experience through internships, marketing clubs, and more.
When she’s not at work, Elizabeth likes spending time with her family and friends, going on trips and adventures, and trying new places to eat. She also enjoys making clothing designs on her Cricut machine and seeing cover bands - specifically ones that play 80s rock!