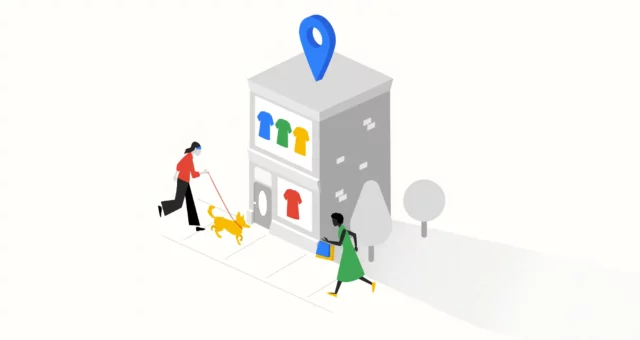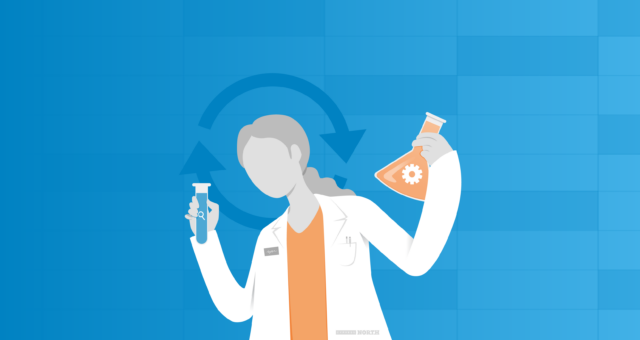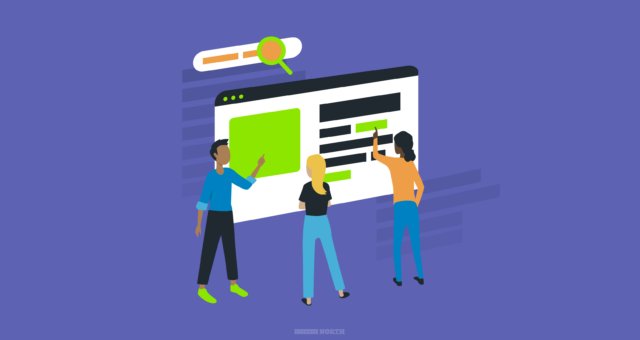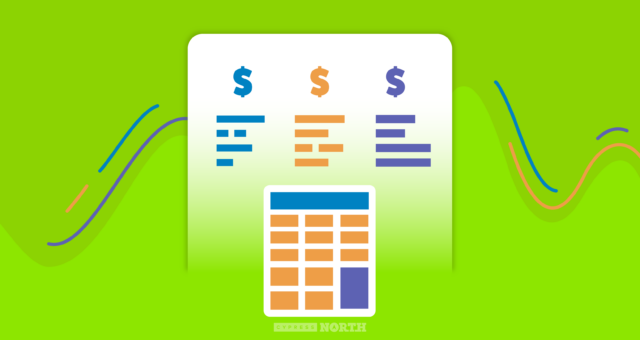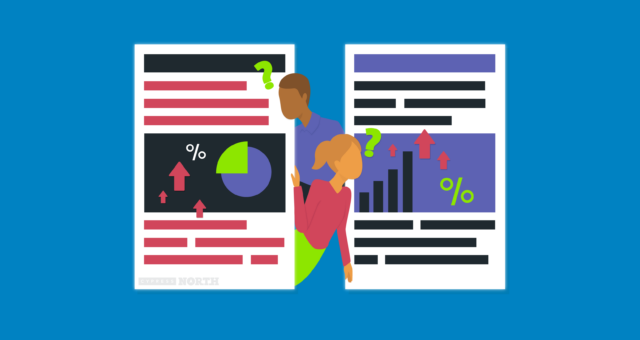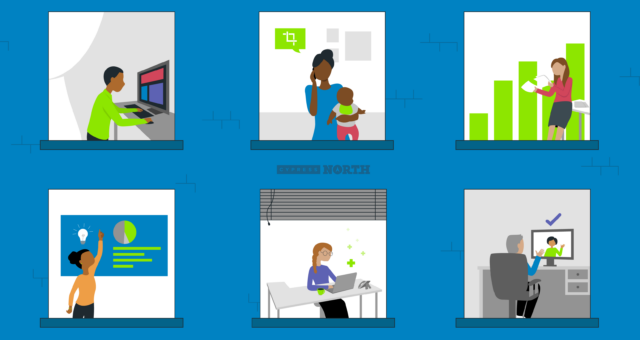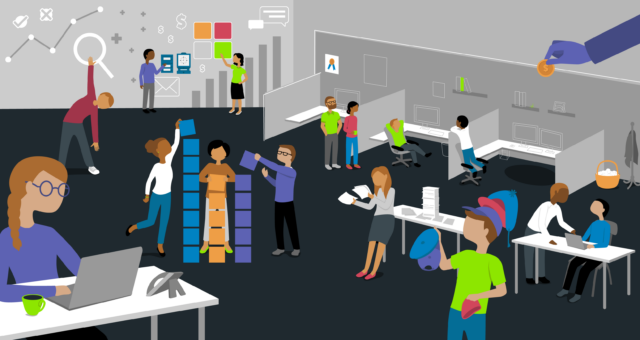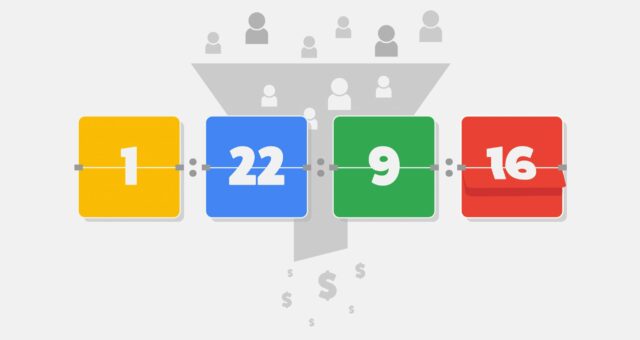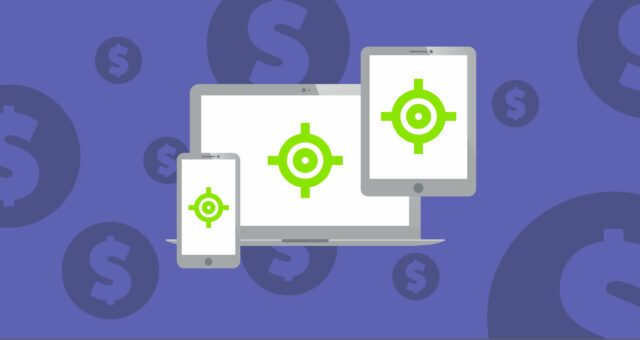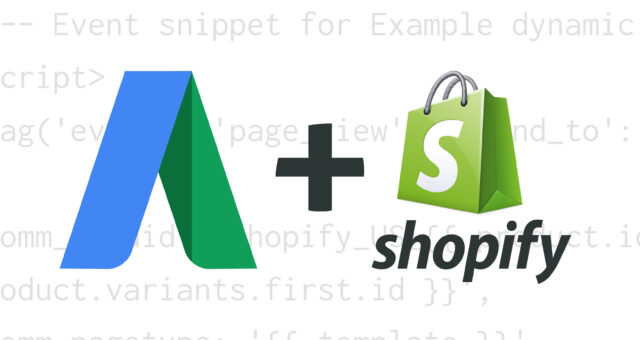Importing Campaigns from Google Ads into Microsoft Advertising: Everything You Need to Know
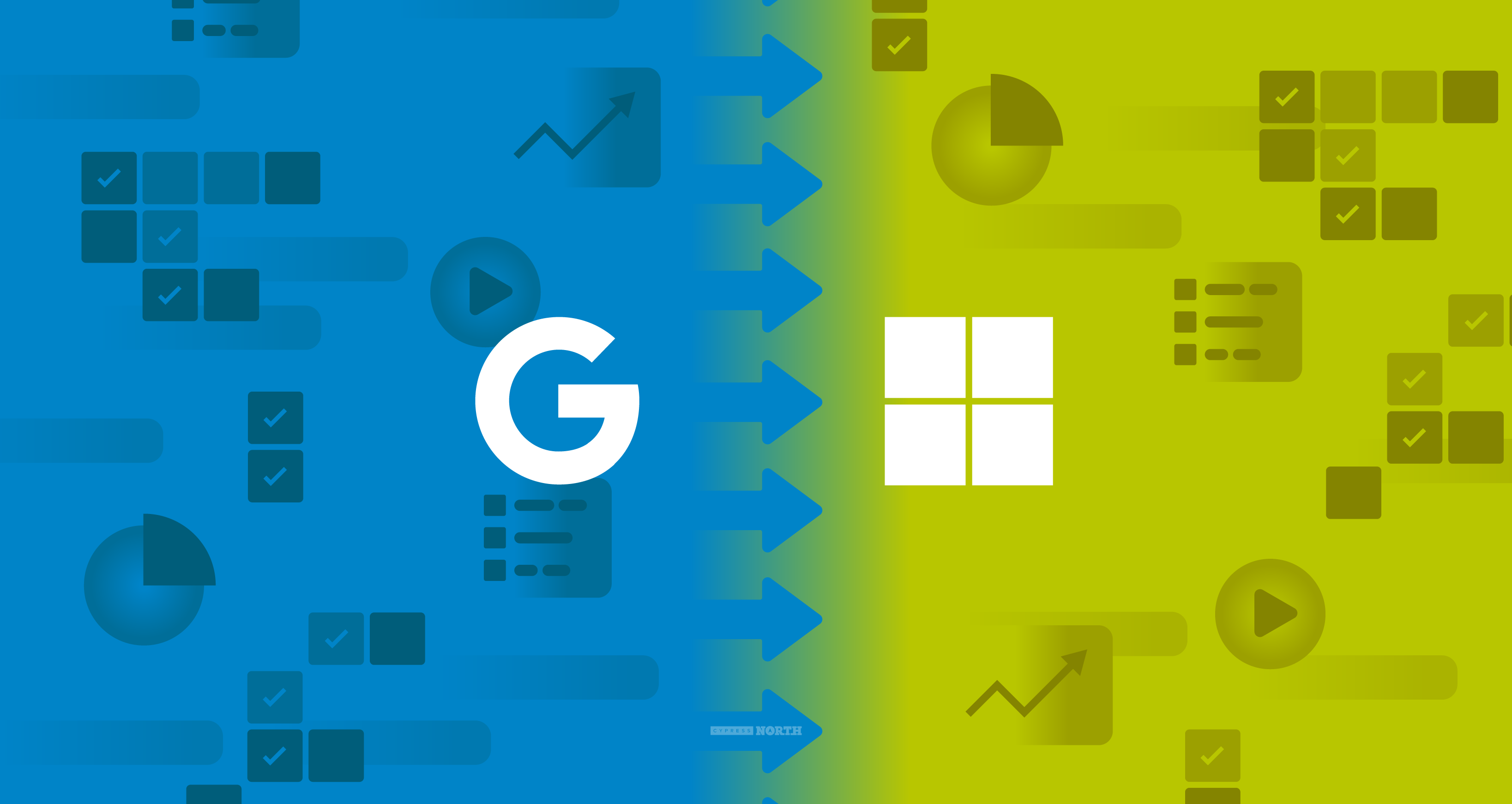
Learn How To Import Campaigns Into Microsoft & Common Pitfalls To Watch Out For
Building out campaigns in both Google and Microsoft Ads shouldn’t have to take up your whole day. This article will walk you through a comprehensive step-by-step of how to import Google Ads campaigns into Microsoft Advertising using a real-world example. We’ll also share some common pitfalls and tricky settings to watch out for, especially if this is your first import!
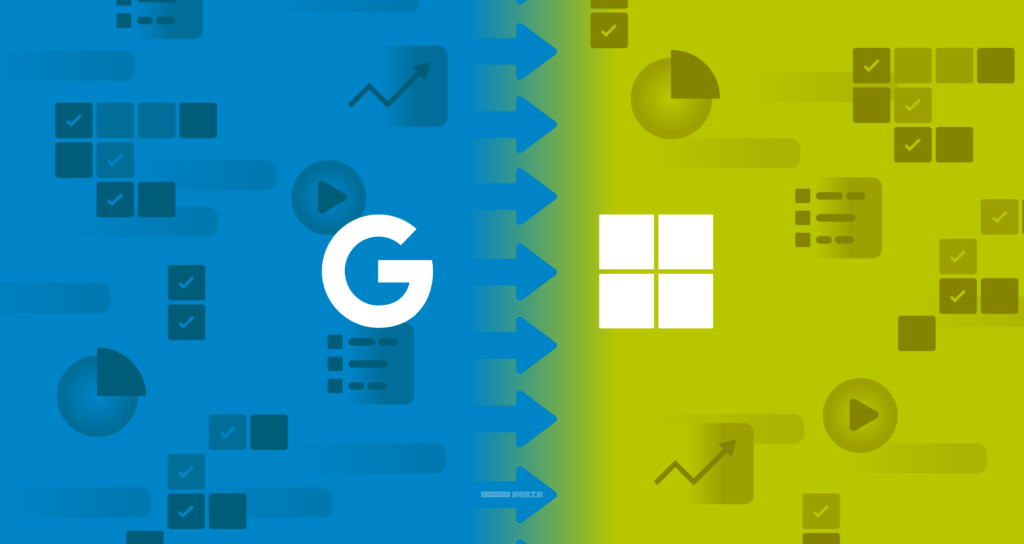
Why Is Importing Campaigns Helpful?
Having the option to import campaigns from one platform into another can save you a lot of time in the long run since you aren’t rebuilding campaigns from scratch twice. It will also help ensure you don’t leave out any critical details when building the same campaign in both platforms.
Prepare the campaign
It may not always be best to import every detail from Google into Microsoft. For example, in the import I will cover in this post, the campaign labels we use will differ between Microsoft and Google. We use custom budget scripts in Google Ads that rely on specific campaign labels, and those labels don’t need to be imported into Microsoft. So when preparing for your import think through some strategy differences between the two platforms and keep these in mind when making your import selections.
Some important potential differences to consider when importing campaigns:
- Tracking templates, custom parameters, and final URL suffixes
- Labels: Do both platforms use the same labeling?
- Extensions: You may already have account extensions in Microsoft, so it may be redundant to import them all from Google.
- Budgets and bid strategies: Are spend and bid strategies the same on both platforms? If using eCPC are actual bids the same on both?
- Audiences: Ensure audiences are imported correctly or the right ones get added to the campaign after the import.
How to Import Your Google Ads Campaigns Into Microsoft Advertising
1. Navigate to the top right-hand corner of Microsoft Advertising to the import button and select import from Google Ads.
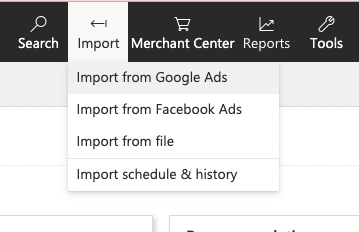
2. Sign in with Google if you haven’t already, select the account you are importing the campaign from and hit next at the bottom of the page.
3. Name the import
The name of the import won't change the name of the campaign/ad group, it is just for organizational purposes.
4. Set your import schedule:
Schedule options
Auto: Microsoft sets the schedule to optimize your campaigns
Now: Import will happen now and only once
Once: Happens once at the time you select
Daily/Weekly/Monthly: Import occurs once a day/week/month at the time you select
If you select auto or daily/monthly/weekly, Microsoft will automatically import everything you have from Google at the time that is selected. This may become a problem if you make significant changes in Google that don't align with your Microsoft strategy.
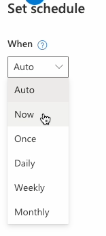
In this scenario, I am going to select Now because I only want this one campaign to import right now.
This setting can always be changed in the import schedule and history settings.
Save your scheduling options.
5. If you are only looking to import specific campaigns or ad groups select “Advanced import” at the bottom of the page.
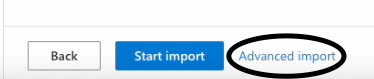
Advanced import gives you the ability to make very specific choices about what you want to be included in the import. This option is very beneficial if campaign strategies aren’t the same between Google and Microsoft.
If you press “start import” Microsoft will change the import setting to what they believe will perform best on Microsoft which could end up excluding or changing some major parts of your campaign strategy. We recommend always selecting “Advanced import” so you can double-check your settings and ensure everything is set up properly.
6. Select the campaigns/ad groups you want to import
The default selected here is “Import all existing and new campaigns”. If you don’t want to import all of your Google Ads campaigns, select “Import specific campaigns and ad groups” to search for the campaign(s) you need.
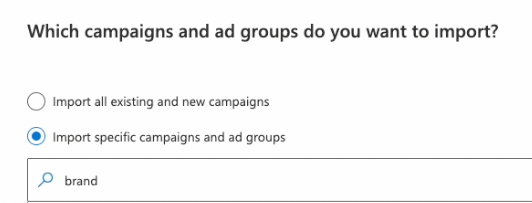
If you only want to import some ad groups within the campaign, click the black arrow next to the campaign name and select the ad groups you want to import.

Make all your selections and press next.
7. This next page is where you will select specific items you want to import from the Google Ads campaign. Be careful when going through these options because this is where things could get a little tricky.

Items not previously imported into Microsoft Advertising: This option allows you to make selections on all the new ad groups/campaigns you are trying to import into Microsoft. The options selected here will only impact what is currently being imported.
Updates to existing items: If you are importing to update an existing campaign/ad group that has already been imported into Microsoft previously, this will be where you make those selections.
Once you've made your selection, it’s time to make adjustments to your labels, ads, targeting, extensions, feeds, and status from the “Show advanced options” pulldown. Everything is selected by default within “Show advanced options”, so we’d recommend giving this section a second look, especially if you’re using different strategies between the two platforms.
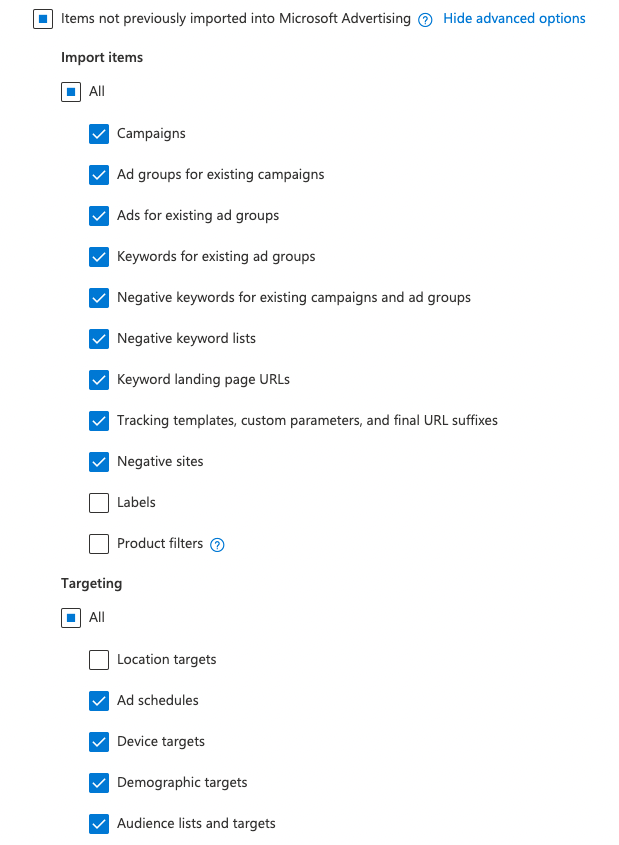
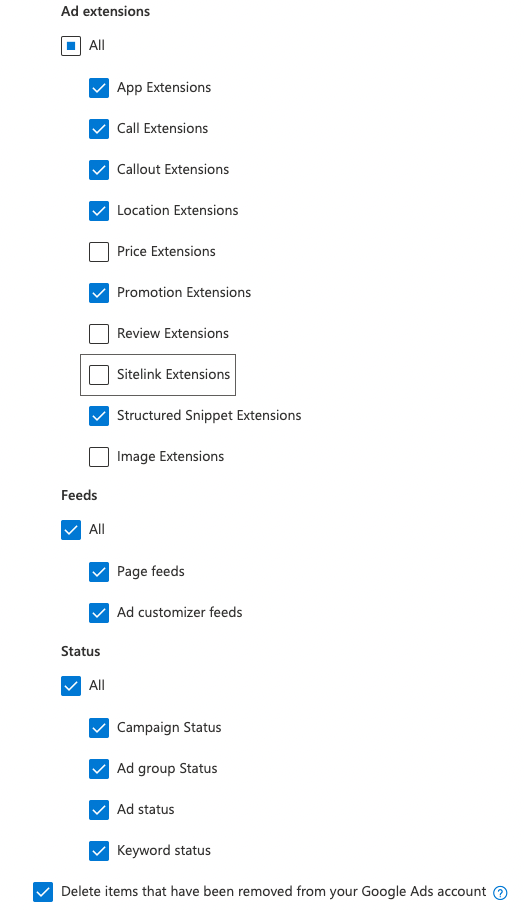
8. Once you have selected everything you want to be imported, select your bids and budgets based on your strategy for Microsoft
9. At the bottom of this page select “other options” to make selections on Landing page URLS, tracking templates, campaign options, ad options, and targeting.
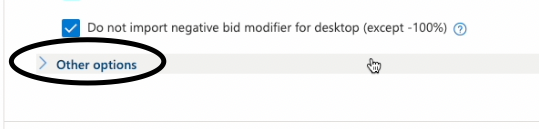
The options in this section allow you to make higher-level decisions about what is being imported. For example, do you want the campaign to be paused when imported, should paused ads be imported, or should campaigns be paused when all imported location targets are unsupported?
If you try to import an ad type that is not available in Microsoft the import will either change it to another similar type that is, or reject it. For example, performance max campaigns will become smart shopping campaigns when imported, but not all campaigns/ad groups will have an equivalent on Microsoft so they may be skipped.
10. Once all the import selections have been made, click “next” and double-check that your import schedule is what you want it to be.
11. If everything looks accurate select start import
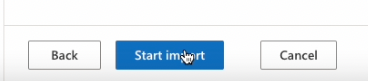
12. Your import is complete!
Review your import summary to see all the new/deleted/synced or skipped items. Items may be skipped due to platform differences between Microsoft Advertising and Google Ads.
For example, automated rules and IP exclusions won’t be imported, but you can recreate them in Microsoft. Be sure to review the skipped items to see if you are able to go in and add them. If not, make sure they won’t impact the success of your campaign.
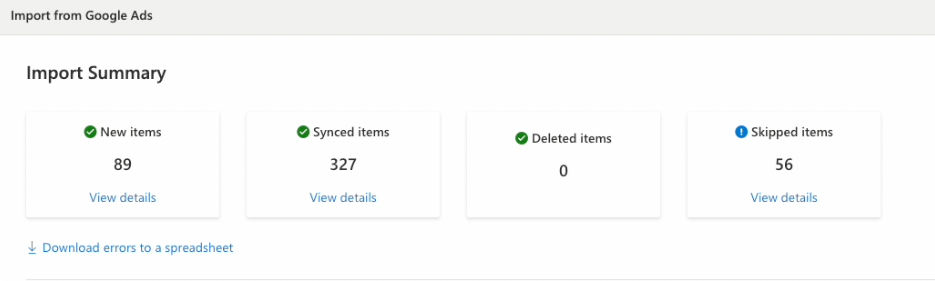
Unsuccessful Import?
If the import is unsuccessful it is likely due to an advanced import setting being off.
Run back through the settings and double-check to see what is or isn’t selected that could be affecting the import.
After you have completed your import, it’s beneficial to run through the new campaign/ad group to ensure all the settings are correct. If you didn’t intend for these campaigns/ad groups to start spending right away - make sure they imported on pause! If there were specific things that weren't imported for strategy reasons (like different campaign labels), go through and manually add them in where necessary.
Also, be sure to double-check for the differences in campaign and ad group settings. For example, search partners is located at the ad group level in Microsoft, but in the campaign level in Google. Along with this be sure to check for settings that are specific to Microsoft such as audience and multimedia ads.
Importing campaigns can be tricky sometimes! I hope this post was helpful in troubleshooting some issues that could arise during an import. If you need help setting up your Microsoft Advertising account or running your PPC campaigns, you’ve come to the right place!
Explore additional resources for managing your paid search campaigns or get in touch with us!
Meet the Author

Julia Meteer
Julia is a Digital Marketing Manager who joined Cypress North in June 2022 and works out of our Buffalo office. She spends her days in the office working on campaign maintenance and budget tracking for our clients, in addition to other digital marketing tasks.
Originally from Corning, Julia attended James Madison University, where she earned a Bachelor’s Degree in marketing with a concentration in digital marketing.
Julia earned her HubSpot Email Marketing, HubSpot SEO, Google Analytics for Beginners, and Meta Digital Marketing Associate certifications during college. Since joining Cypress North, she has also become certified in Google Shopping Ads, Google Ads Search, and Google Ads Display.
Before joining our agency, Julia gained work experience as a Digital Marketing Intern at a small agency in her hometown.
Julia enjoys hiking, exploring Buffalo, and watching New Girl or Grey's Anatomy when she's not working.